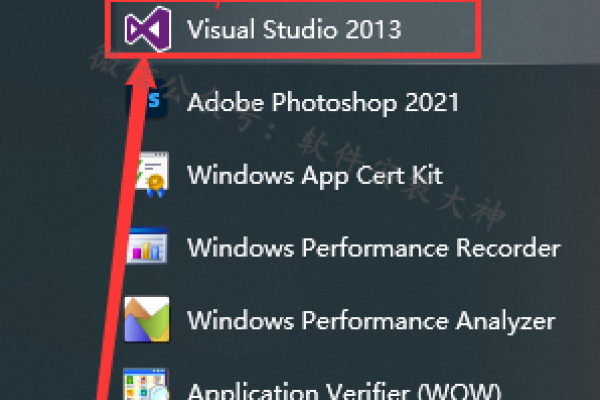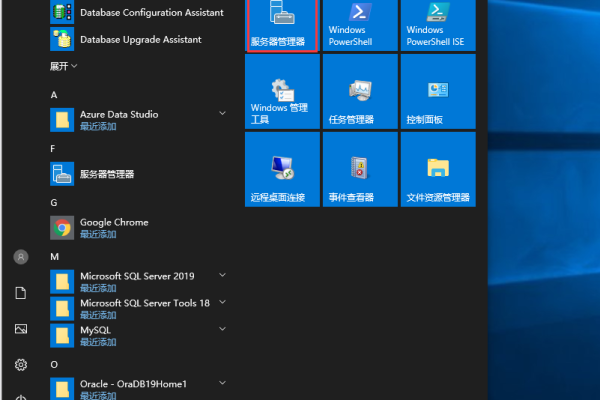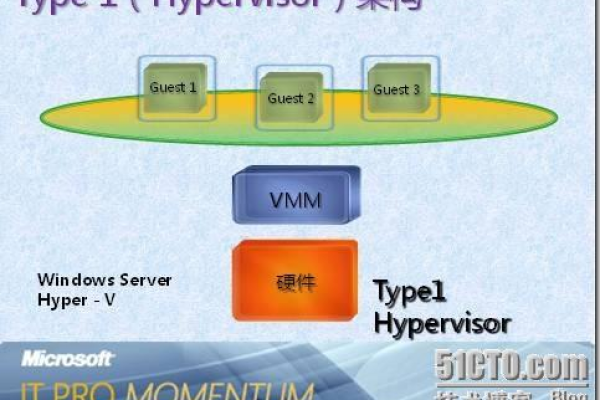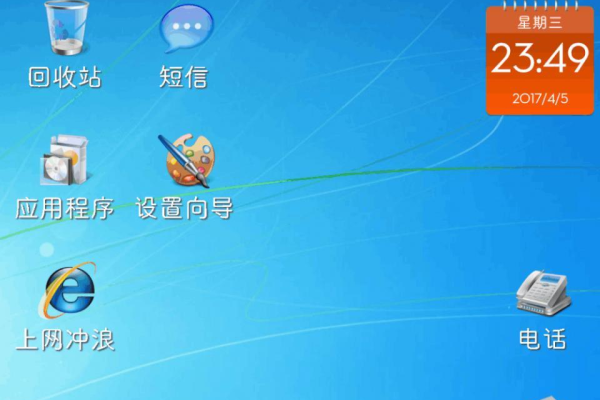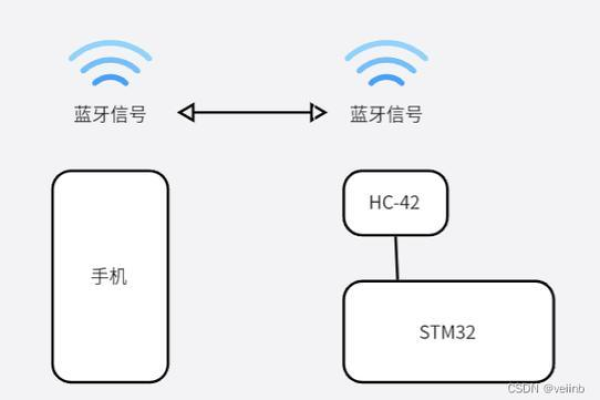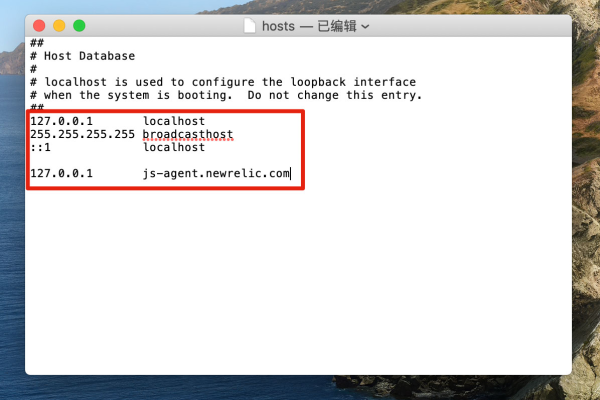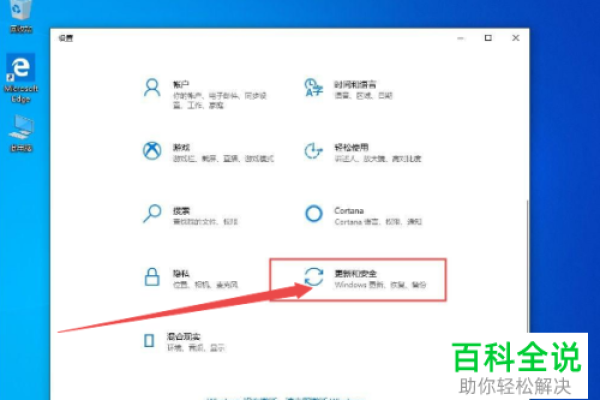c windows定时服务器
- 行业动态
- 2025-02-20
- 8
在Windows系统中,定时服务器的设置与管理是系统维护和自动化任务执行的重要组成部分,以下是关于Windows定时服务器的详细解答:
一、Windows定时任务的
Windows定时任务允许用户在指定的时间自动执行特定的程序或脚本,这对于需要定期执行的任务非常有用,如备份数据、清理临时文件、同步文件夹等,通过定时任务,用户可以确保这些任务在预定的时间自动运行,无需手动干预。
二、创建Windows定时任务的步骤
1、打开任务计划程序:在Windows系统中,可以通过搜索“任务计划程序”或在运行中输入compmgmt.msc来打开任务计划程序。
2、创建基本任务:在任务计划程序的首页,选择“创建基本任务”,这将启动一个向导来帮助你创建新的定时任务。
3、设置任务名称和描述:为任务提供一个名称和描述,以便将来识别和管理。
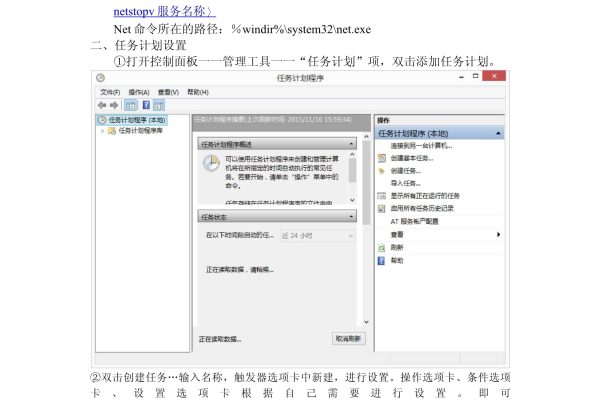
4、选择触发器:触发器定义了任务何时运行,可以选择每天、每周、每月、一次性、登录时或空闲状态等作为触发条件,对于零点定时执行,可以选择“每天”作为触发器,并设置具体时间为00:00。
5、选择操作:操作定义了任务执行时的具体动作,可以选择“启动程序”、“发送电子邮件”、“显示消息”等作为操作类型,对于大多数定时任务,通常会选择“启动程序”并指定要运行的程序或脚本。
6、完成设置:根据向导的提示完成剩余的设置,包括任务的完成、确认和命名等步骤。
三、使用C语言设置Windows定时任务
在C语言中,可以使用time库中的函数来获取当前系统时间,并结合sleep函数来暂停程序执行一段指定的时间,从而实现定时任务的功能,以下是一个简化的示例代码,展示了如何在C语言中设置一个零点定时执行的服务器:
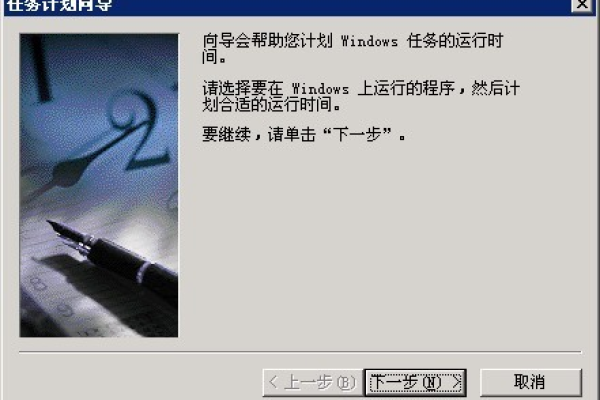
#include <stdio.h>
#include <time.h>
#include <unistd.h>
void executeTask() {
// 在这里编写需要在零点定时执行的任务逻辑
printf("Executing task at zero hour...
");
}
int main() {
while (1) {
time_t currentTime;
struct tm *localTime;
// 获取当前系统时间
time(¤tTime);
localTime = localtime(¤tTime);
// 检查是否为零点
if (localTime->tm_hour == 0 && localTime->tm_min == 0 && localTime->tm_sec == 0) {
executeTask();
}
// 暂停程序执行一秒
sleep(1);
}
return 0;
} 这个示例代码创建了一个无限循环,不断检查当前时间是否为零点,如果是零点,则调用executeTask函数执行任务,然后使用sleep函数暂停程序执行一秒,以避免过度占用CPU资源,需要注意的是,这个示例代码仅用于演示目的,实际应用中可能需要根据具体需求进行调整和优化。
四、监控与管理Windows定时任务
为了确保定时任务的正常运行,建议设置一套监控机制来实时监测定时任务的执行情况,可以使用Windows自带的性能监视器或其他第三方监控工具来跟踪定时任务的状态,如果发现异常情况(如任务未按预期执行),应及时检查任务配置、系统日志和相关依赖项,以确定问题所在并进行修复。
五、FAQs
Q1: Windows定时任务可以执行哪些类型的操作?
A1: Windows定时任务可以执行多种类型的操作,包括但不限于启动程序、发送电子邮件、显示消息、运行脚本等,具体可执行的操作类型取决于任务的需求和系统环境。
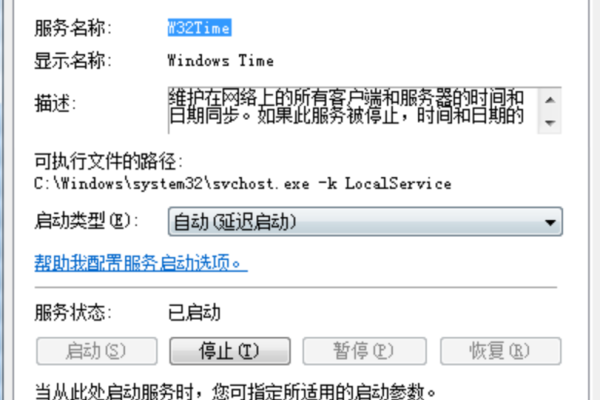
Q2: 如何修改已存在的Windows定时任务?
A2: 要修改已存在的Windows定时任务,可以在任务计划程序中找到该任务并右键点击选择“属性”,在属性窗口中可以更改任务的名称、描述、触发器、操作等设置,完成更改后点击“确定”保存修改。
便是关于Windows定时服务器的详细解答,通过合理设置和管理Windows定时任务,可以提高系统维护效率、降低人工干预成本,并确保关键任务按时自动执行。