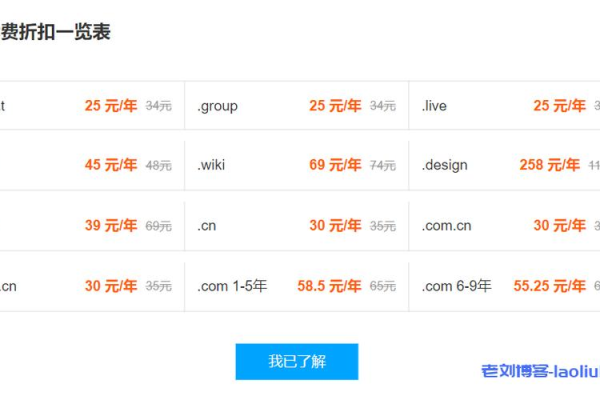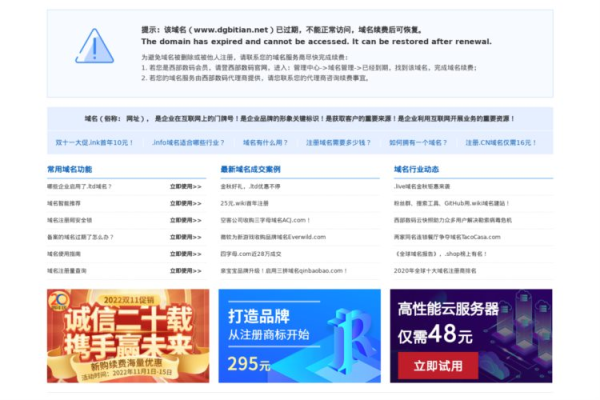阿里云域名解析服务是什么,如何使用阿里云域名解析服务
- 行业动态
- 2024-05-18
- 3
阿里云域名解析服务
什么是阿里云域名解析服务?
阿里云域名解析服务(Aliyun DNS)是阿里云提供的一项用于将域名转换为对应IP地址的服务,通过使用此服务,可以将用户友好的域名(如www.example.com)映射到服务器的IP地址,以便用户可以访问网站或网络服务。
如何使用阿里云域名解析服务?
以下是使用阿里云域名解析服务的步骤:
1. 登录阿里云控制台
需要登录到阿里云控制台,并进入域名与网站(万网)产品页面。
2. 添加域名
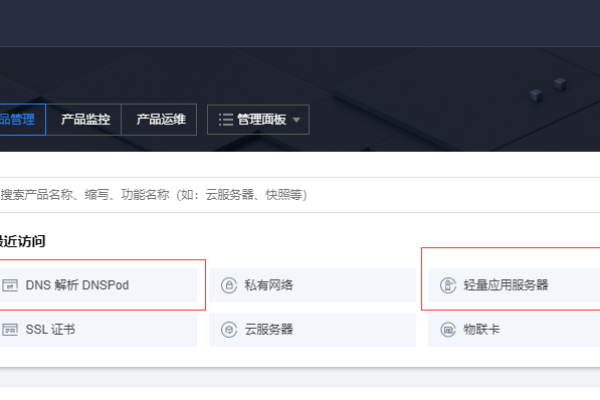
在域名列表中,单击"添加域名"按钮,输入要添加的域名,并按照提示完成验证和确认操作。
3. 配置解析记录
选择要进行解析的域名,然后单击"解析设置",在解析设置页面,可以添加、修改或删除解析记录。
添加解析记录:单击"添加解析记录"按钮,选择记录类型(如A、CNAME等),填写主机记录(如www)、记录值(即IP地址或域名)、解析线路等信息,并单击"确定"保存。
修改解析记录:找到要修改的解析记录,单击对应的"修改"链接,进行相应的修改操作,并保存。
删除解析记录:找到要删除的解析记录,单击对应的"删除"链接,确认删除操作。
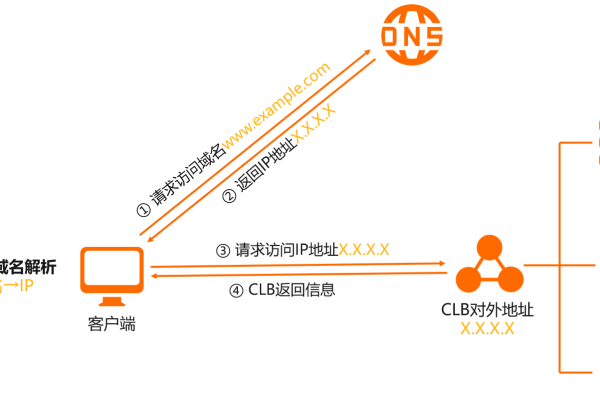
4. 配置高级功能
在解析设置页面,还可以配置一些高级功能,如智能解析、解析统计、健康检查等。
智能解析:开启智能解析后,系统会根据用户的地理位置和运营商信息,自动返回最优的解析结果。
解析统计:查看域名解析的统计信息,包括请求次数、请求来源等。
健康检查:通过配置健康检查规则,系统会定期检查域名解析的可用性,并提供报告和告警。
5. 测试解析生效
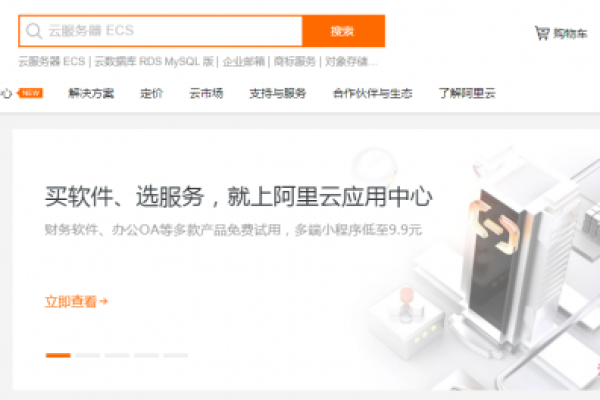
完成解析记录的配置后,可以使用工具(如ping或nslookup)来测试解析是否生效,在命令行中输入以下命令:
ping www.example.com
或者
nslookup www.example.com
如果返回的IP地址与配置的记录值一致,则表示解析已成功生效。
以上是使用阿里云域名解析服务的基本步骤,通过这些步骤,可以将域名解析到指定的IP地址,使用户能够访问网站或网络服务,请注意,具体的操作界面和选项可能会因不同的阿里云账号和版本而有所差异,请根据实际情况进行操作。