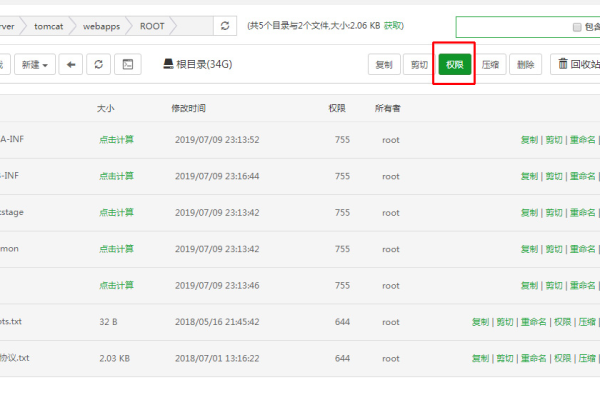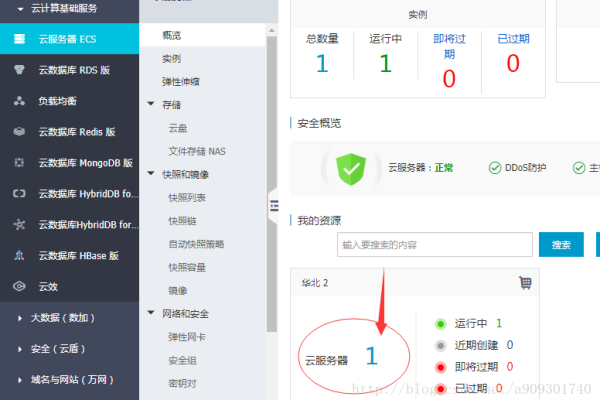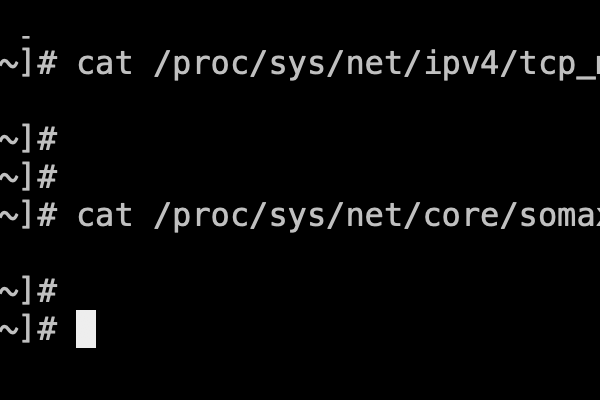java部署tomcat服务器
- 行业动态
- 2024-03-05
- 3
部署Java应用到Tomcat服务器涉及安装Tomcat, 配置环境变量, 复制.war文件至webapps目录, 启动Tomcat服务。
Java服务器Tomcat是什么,如何安装和配置?
什么是Tomcat?
Tomcat是由Apache软件基金会开发的一个开源的Java Servlet容器,它实现了对Java Servlet和JavaServer Page(JSP)技术的支持,使得开发人员可以方便地开发出基于Java的动态Web应用程序。
Tomcat的特点
1、开源:Tomcat是一个开源项目,任何人都可以免费使用,并且可以查看和修改源代码。
2、跨平台:Tomcat可以在多种操作系统上运行,包括Windows, Linux, MacOS等。
3、易于配置和使用:Tomcat的配置非常简单,只需要修改几个配置文件就可以完成设置。
4、支持最新的Servlet和JSP规范:Tomcat支持最新的Java Servlet API和JSP规范,能够提供强大的Web服务功能。
如何安装Tomcat?
以下是在Windows环境下安装Tomcat的步骤:
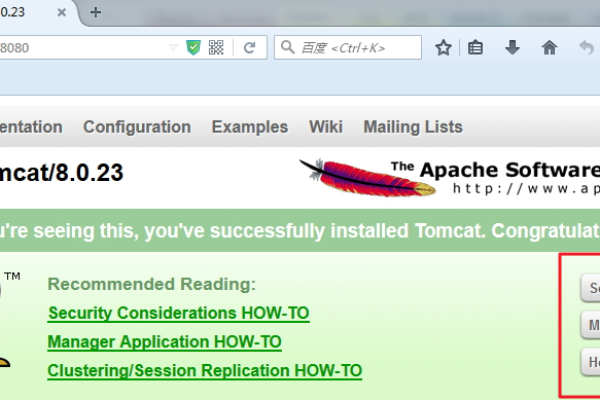
1、下载:从Apache Tomcat官方网站下载最新版本的Tomcat。
2、解压:将下载的压缩包解压到你想要安装的目录下。
3、环境变量:设置JAVA_HOME环境变量,指向你的JDK安装目录。
4、启动:进入Tomcat的bin目录,运行startup.bat文件,如果看到Tomcat启动成功的提示,说明安装成功。
如何配置Tomcat?
Tomcat的主要配置文件是server.xml和web.xml。
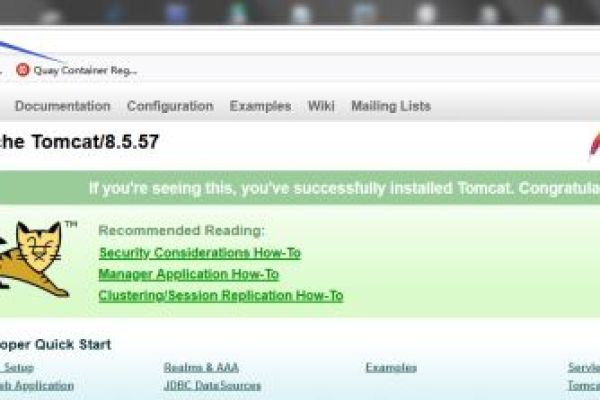
1、server.xml:这个文件位于Tomcat的conf目录下,用于配置Tomcat服务器的相关参数,如端口号、最大连接数等。
2、web.xml:这个文件位于每个Web应用的WEB-INF目录下,用于配置该Web应用的相关参数,如Servlet的映射、会话超时时间等。
相关问题与解答
Q1: 如何在Tomcat中部署Web应用?
A1: 将Web应用的war包放到Tomcat的webapps目录下,Tomcat会自动解压并部署该应用。
Q2: Tomcat支持哪些Java版本?
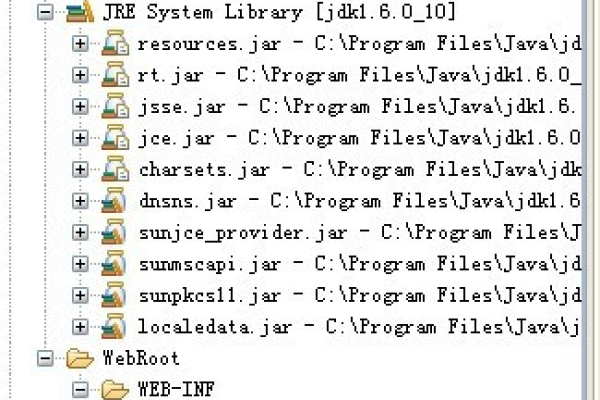
A2: Tomcat支持Java 7及以上的版本。
Q3: 如何设置Tomcat的访问权限?
A3: 可以通过修改Tomcat的配置文件,或者使用防火墙等工具来设置Tomcat的访问权限。
Q4: 如何优化Tomcat的性能?
A4: 可以通过调整Tomcat的配置文件中的参数,如调整线程池大小、数据库连接池大小等来优化Tomcat的性能。