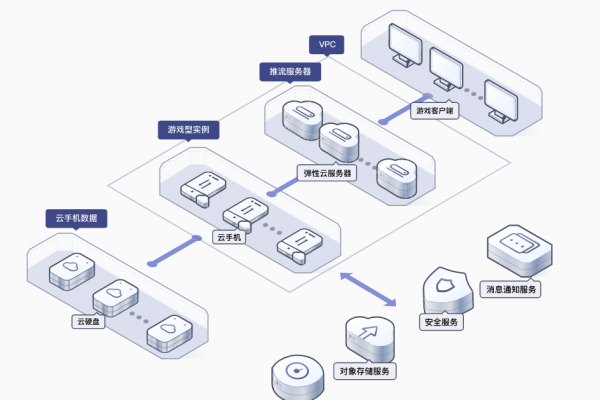优化技巧 云服务器配置与优化技巧,让您的网站更快更稳定。学习正确的操作步骤及技术,提高服务器性能,提升用户体验。 (云服务器配置与)
- 行业动态
- 2024-03-05
- 10
掌握云服务器配置与优化技巧,通过正确操作和技术提升性能,确保网站运行速度和稳定性,增强用户体验。
优化云服务器配置是确保网站运行速度快且稳定的关键步骤,一个良好配置和优化的云服务器可以显著提高性能,改善用户的访问体验,以下是一些关键的云服务器配置与优化技巧:
1、选择合适的云服务提供商
对比不同云服务商提供的服务范围、价格、可靠性和支持服务。
考虑地理位置对网站访问速度的影响,选择靠近主要用户群的数据中心。
2、服务器规格选择
根据网站的流量和资源需求选择合适的CPU、内存和存储空间。
对于流量波动大的网站,可以选择弹性伸缩的服务以自动调整资源。
3、操作系统和软件优化
选择轻量级的操作系统,减少不必要的背景进程和服务。
保持软件和系统更新到最新版本,修复安全破绽,提升稳定性。
4、网络配置优化
使用内容分发网络(CDN)来缓存静态资源,加快全球范围内的加载速度。
配置HTTP/2或更高版本的协议,以提高传输效率。
实施TCP优化技术,如开启拥塞控制算法。
5、数据库优化
索引优化,确保查询效率。
定期清理和维护数据库,删除不必要的数据。
使用内存缓存技术,如Redis或Memcached,减少数据库负载。
6、安全性加固
使用防火墙限制不必要的端口和服务的访问。
定期进行安全扫描和破绽评估。
设置强密码策略和多因素认证。
7、监控和日志分析
配置实时监控,以便快速响应性能下降或故障。
利用日志分析工具,识别和解决潜在的问题。
8、定期备份和灾难恢复计划
定期自动备份网站和数据库数据。
制定并测试灾难恢复计划,确保在紧急情况下能快速恢复服务。
9、负载均衡和冗余
使用负载均衡器分散流量,避免单点故障。
部署冗余系统,确保服务的高可用性。
通过上述优化技巧,您可以显著提升云服务器的性能,确保网站的快速响应和高稳定性,从而为用户提供更好的体验。
相关问题与解答:
Q1: 如何选择合适的云服务器规格?
A1: 选择合适的云服务器规格需要根据网站的实际流量、页面大小、并发连接数以及应用程序的资源需求来决定,通常,可以从小规模的配置开始,然后根据监控数据逐步调整。
Q2: CDN是如何工作的,它对网站性能有什么影响?
A2: CDN通过在全球多个地点部署服务器来存储网站的静态资源,当用户请求这些资源时,CDN会从最近的服务器提供资源,从而减少延迟和提高加载速度。
Q3: 为何需要对数据库进行索引优化?
A3: 索引优化可以加快数据库查询的速度,因为索引允许数据库引擎快速定位到数据而不是扫描整个表,这对于大型数据库尤其重要。
Q4: 什么是云服务器的冗余系统,它为什么重要?
A4: 冗余系统是指额外的硬件或软件组件,它们可以在主系统失败时接管工作,确保服务的连续性,这很重要,因为它可以帮助防止意外故障导致的服务中断。