云服务器是否提供D盘服务? (云服务器有D盘吗)
- 行业动态
- 2024-03-04
- 5
云服务器通常提供数据盘服务,如D盘,用于存储用户数据,与系统盘分开以增强数据安全性和灵活性。
云服务器是否提供D盘服务?
在云计算的世界中,云服务器(Cloud Servers)为用户提供了弹性、可伸缩的计算资源,用户可以根据需要选择不同的硬件配置,包括CPU、内存、存储空间等,通常情况下,云服务器会提供一个系统盘,用于安装操作系统和应用程序,云服务器是否也提供D盘这样的额外存储服务呢?答案是肯定的,但具体实现方式可能会根据不同的云服务提供商而有所差异。
什么是D盘服务?
D盘通常指的是数据盘,是除了系统盘之外的额外存储空间,它可以用来存放数据、应用程序、日志文件等,有助于数据的备份和恢复,提高系统的可靠性和灵活性,在某些场景下,例如大数据处理、内容管理系统等,D盘的作用尤为重要。
云服务器的存储选项
不同的云服务厂商提供了多种存储解决方案,包括以下几种:
1、弹性块存储(EBS):用户可以创建额外的数据卷,这些卷可以挂载到云服务器上作为D盘使用,它们通常是持久化的,即使在云服务器停止运行后,数据依然保留。
2、网络文件系统(NFS):一些云提供商支持NFS,允许多个云服务器访问共享的文件系统,这也可以作为一种类似D盘的服务。
3、对象存储服务(OBS):虽然不是传统的块存储设备,但对象存储服务提供了一个高可用、高持久性的存储解决方案,适用于存放非结构化数据。
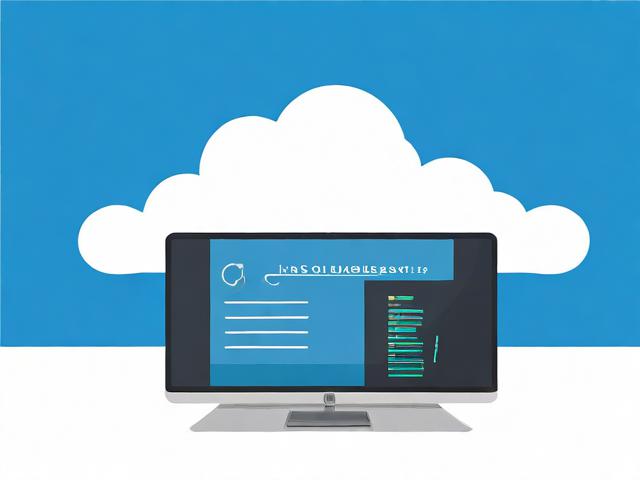
如何添加和管理D盘?
在大多数云服务平台上,添加和管理D盘是一个相对简单的过程:
1、购买额外的存储空间:在云服务提供商的控制台或API中,用户可以选择所需的存储大小,并购买相应的存储资源。
2、格式化和挂载:一旦购买了额外的存储空间,用户需要在云服务器上进行格式化操作,并将其挂载到适当的目录,以便使用。
3、数据迁移和管理:用户可以通过各种工具和命令来管理D盘上的数据,包括数据的迁移、备份和恢复。
注意事项
在使用D盘时,有几个要点需要注意:
1、数据安全:确保定期备份D盘上的重要数据,以防数据丢失或损坏。

2、性能考虑:选择合适的存储类型和配置,以满足应用程序的性能需求。
3、成本管理:额外的存储服务可能会增加费用,因此要合理规划预算。
相关问题与解答:
Q1: 如何在云服务器上挂载额外的数据盘?
A1: 需要在云服务提供商的控制台中购买额外的存储空间,通过SSH或远程桌面连接到云服务器,使用磁盘管理工具(如fdisk、diskpart等)来分区和格式化新磁盘,将其挂载到文件系统中的适当位置。
Q2: D盘和系统盘有什么区别?

A2: 系统盘通常包含操作系统和必要的系统文件,而D盘用作额外的数据存储,不包含系统文件。
Q3: 使用D盘有哪些优势?
A3: D盘可以提供额外的存储空间,有助于数据管理和备份,它还可以提高系统的可靠性,因为即使系统盘出现问题,D盘上的数据仍然安全。
Q4: 如果我不再需要D盘,可以删除它吗?
A4: 是的,如果不再需要D盘,可以在云服务提供商的控制台中卸载和删除该数据盘,在执行此操作之前,请确保已经备份了所有重要数据。









