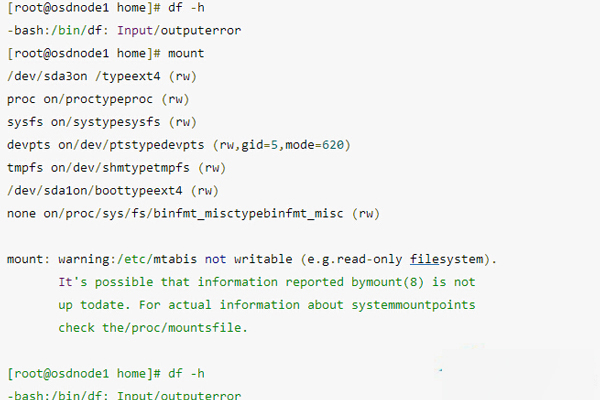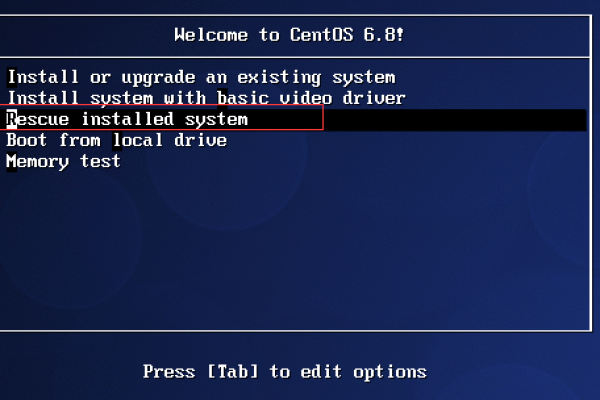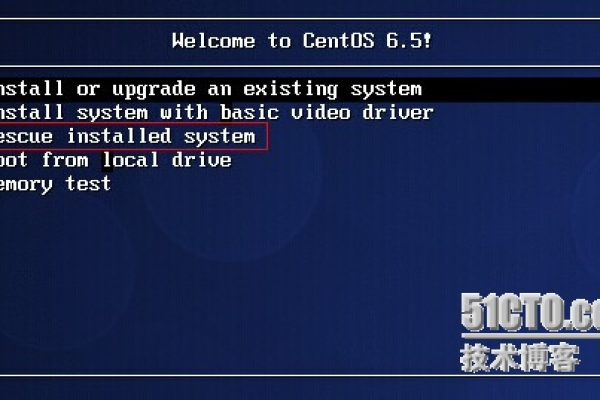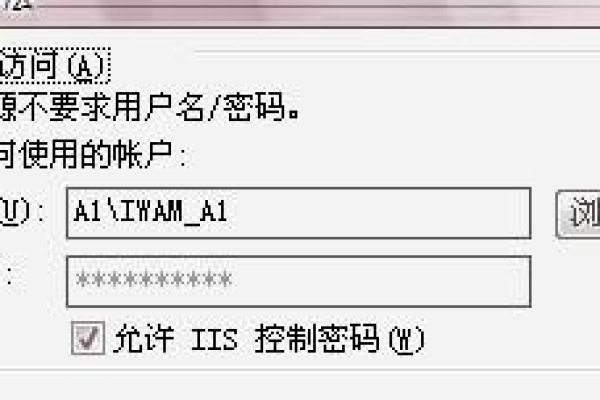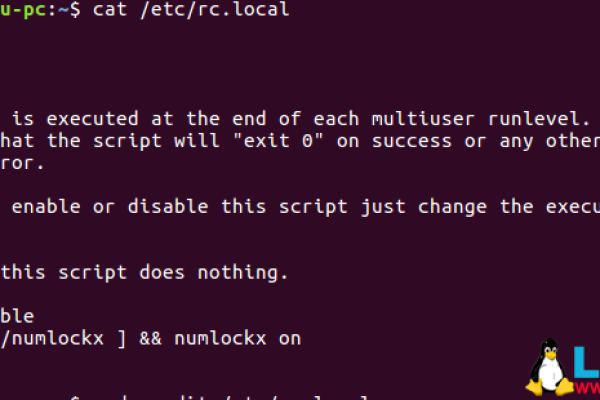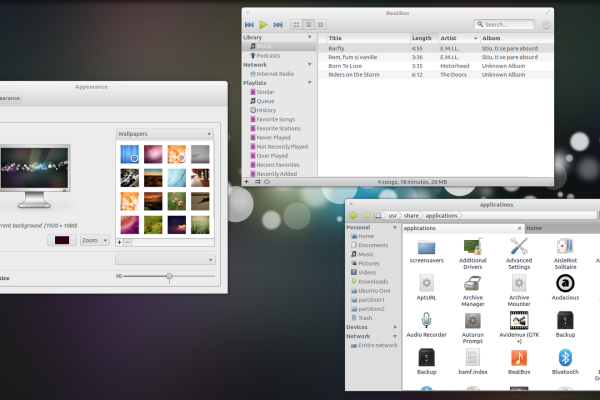如何修复Linux系统中只显示桌面的问题?
- 行业动态
- 2024-09-16
- 4675
要在Linux中仅显示桌面,您可以使用以下方法:,,1. 打开终端(Ctrl+Alt+T)。,2. 输入以下命令以安装xfce4桌面环境(如果尚未安装):,,“ ,sudo aptget update,sudo aptget install xfce4,“,,3. 安装完成后,注销当前会话并从登录界面选择“Xfce Session”。,4. 登录后,您将仅看到桌面,而没有其他面板或应用程序。
在Linux系统中,有时候用户可能希望将工作环境简化到仅显示桌面,而不展示任何已打开的应用程序窗口,这种需求可能源于多种原因,如减少视觉干扰、节省系统资源或快速访问桌面上的文件和快捷方式等,下面将深入探讨在Linux系统中实现只显示桌面的不同方法和相关操作步骤:
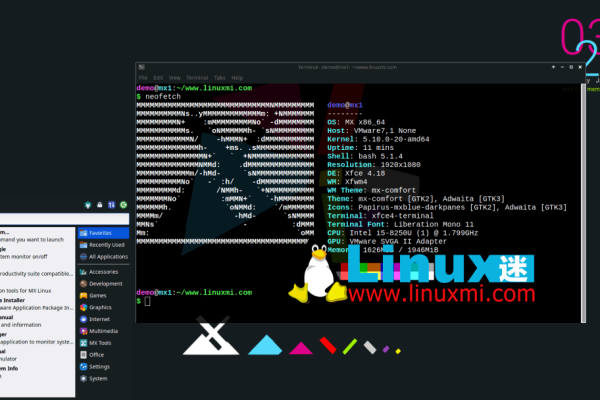
1、使用GNOME桌面环境
命令替换方法:GNOME是许多Linux发行版默认的桌面环境,要实现只显示桌面的效果,可以通过GNOME的内置命令“gnomeshell –replace &”来实现,执行该命令后,当前的窗口管理器会被替换成GNOME桌面,并且窗口管理器的进程会在后台运行,这样操作后,用户界面上只会显示出桌面背景和图标,而所有之前打开的应用程序窗口则不会显示。
2、使用KDE桌面环境
命令替换方法:KDE是另一个流行的Linux桌面环境,与GNOME类似,KDE也提供了一个命令“plasmashell –replace &”,通过这个命令可以替换现有的窗口管理器为KDE桌面,并同样将窗口管理器的进程置于后台运行,最终的效果同样是只显示桌面背景和图标,而没有任何应用程序窗口的显示。
3、使用Xfce桌面环境
命令重启方法:Xfce是一个轻量级的Linux桌面环境,适合在配置较低的系统上使用,对于Xfce环境,“xfdesktop –nodecorations –reload &”命令可用于关闭窗口装饰并重新加载Xfce桌面,这将导致所有窗口的装饰消失,包括标题栏和边框等,然后重新加载桌面,从而实现只显示桌面的效果。
4、快捷键和辅助工具
快捷键操作:无论使用哪种桌面环境,大多数Linux发行版都提供了快捷键来快速显示桌面,常见的快捷键组合如CTRL + WIN + D,可以最小化所有打开的窗口,从而只显示桌面,这种方式简单快捷,无需任何设置,是快速访问桌面的有效方法。
添加显示桌面按钮:另一种便捷的方法是在工具栏上添加一个显示桌面的按钮,在Ubuntu软件中心搜索“Show Desktop Button”并安装,就可以在顶部工具栏上添加这样一个图标,点击该图标即可轻松将所有窗口最小化,实现只显示桌面的目的。
5、虚拟机特有问题
解决CentOS虚拟机问题:对于使用CentOS虚拟机的用户,有时候可能会遇到不显示桌面而只显示时间的问题,这通常是因为虚拟机锁屏界面导致的,解决方法是将鼠标切换到虚拟机窗口内并点击一下,以在虚拟机内部进行操作,从而解除锁屏状态。
6、多显示器不同桌面背景设置
GNOME环境下的设置:虽然GNOME桌面环境本身不支持为多个显示器设置不同的桌面背景,但用户可以通过第三方工具或修改配置文件来实现这一需求,具体方法较为复杂,需要用户有一定的技术背景和对系统的深入了解。
为用户提供两个与Linux显示桌面相关的常见问题及解答,希望能够解决用户在使用中的疑惑:
FAQ1: 如何在没有鼠标的情况下只用键盘显示桌面?
解答:可以使用之前提到的快捷键方法(CTRL + WIN + D),或者根据您使用的桌面环境对应的快捷键来实现显示桌面的功能。
FAQ2: 显示桌面后如何恢复之前的窗口状态?
解答:一般情况下,再次点击您最小化的应用程序图标或使用快捷键(如ALT + TAB)可以切换回之前的窗口状态。
通过上述分析和讨论,不难看出Linux系统提供了多种方式来满足用户只显示桌面的需求,这些方法各有特点,既可以使用命令行操作,也可以利用图形界面的快捷方式或按钮,甚至可以通过快捷键实现,用户可以根据自己的喜好和使用场景选择最合适的方法,无论是为了提高工作专注度还是为了简化视觉环境,Linux系统都提供了灵活的解决方案。
本站发布或转载的文章及图片均来自网络,其原创性以及文中表达的观点和判断不代表本站,有问题联系侵删!
本文链接:http://www.xixizhuji.com/fuzhu/103567.html