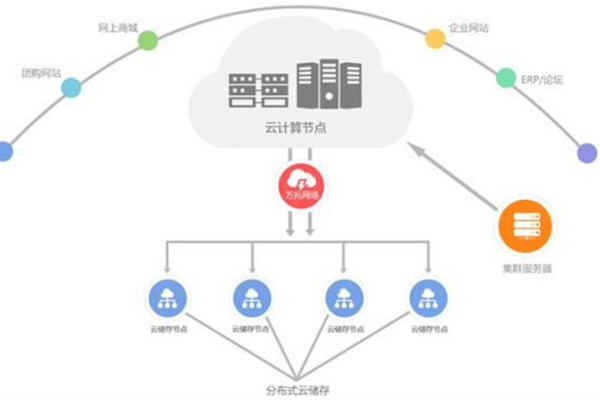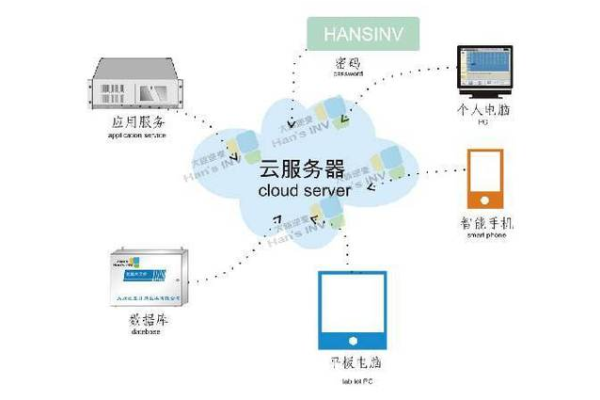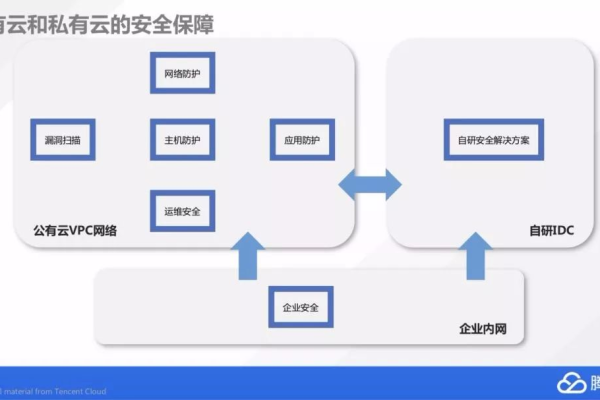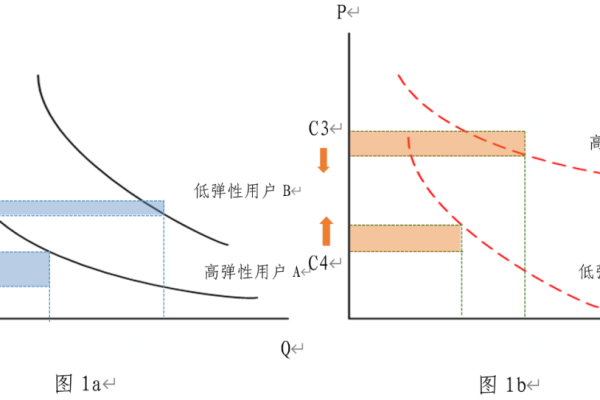利用云服务器轻松配置小程序! (云服务器 配置小程序)
- 行业动态
- 2024-03-03
- 8
利用云服务器轻松配置小程序,实现高效、便捷的小程序部署与管理。
在数字化时代,小程序已经成为连接用户与服务的重要桥梁,它们以便捷的方式嵌入到社交平台、支付平台等环境中,为用户提供即时的服务,随着小程序的普及,越来越多的开发者希望建立自己的小程序来抓住这波红利,但在开发过程中,一个关键的环节就是服务器的配置,好在云服务器提供了一种轻松配置小程序的方法,接下来,我们将详细了解如何利用云服务器轻松配置小程序。
选择合适的云服务器提供商
要配置小程序,首先需要选择一个可靠的云服务器提供商,目前市场上知名的云服务提供商包括阿里云、腾讯云、华为云、Amazon Web Services (AWS)等,在选择时,要考虑服务器的稳定性、安全性、价格以及是否提供针对小程序特定需求的支持。
创建云服务器实例
选择好云服务商后,下一步是创建一个云服务器实例,这个过程通常很简单,可以通过云服务商提供的控制台进行操作,你可以选择所需的操作系统、CPU核心数、内存大小和硬盘空间等参数,然后启动实例。
环境配置与部署
创建实例后,需要对服务器环境进行配置,这通常包括安装Web服务器软件(如Nginx或Apache)、数据库(如MySQL或MongoDB),并设置好防火墙规则确保安全,接着,将小程序的后端代码部署到服务器上,并确保所有必要的服务都已正确运行。

域名绑定与SSL证书
要让小程序能够通过互联网访问你的服务器,你需要绑定一个域名到你的云服务器IP地址上,大多数云服务商都提供域名注册和绑定服务,为了保障数据传输的安全,需要为域名配置SSL证书以启用HTTPS协议。
小程序与服务器的接口对接
服务器环境搭建完成后,接下来的工作是在小程序端配置服务器的接口,这通常涉及到调用后端API、数据上传下载等功能,在小程序中设置好网络请求的URL、参数和数据处理逻辑。
数据管理与备份
小程序的数据管理至关重要,除了在服务器上配置定期备份外,还需要监控数据的变化并在必要时进行恢复,云服务商通常提供数据备份和灾难恢复的服务,可以大大降低数据丢失的风险。

监控与优化
一旦小程序上线,就需要持续监控其性能表现,利用云服务商提供的监控工具,可以实时了解服务器的CPU使用率、内存占用、网络流量等情况,根据监控结果对服务器进行相应的优化,保证小程序的流畅运行。
常见问题与解答
Q1: 如何选择适合自己小程序的云服务器配置?
A1: 选择云服务器配置时,应考虑小程序的用户规模、功能复杂度及预算等因素,可以先从基础配置开始,根据实际运行情况逐步升级。
Q2: 是否需要专业的技术知识来配置云服务器?
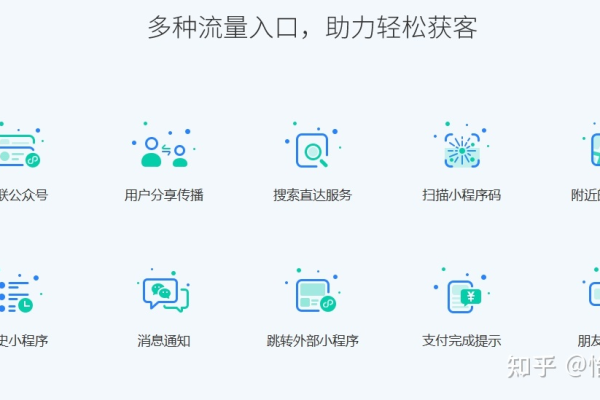
A2: 配置云服务器确实需要一定的技术知识,但许多云服务商提供了详细的文档和教程,甚至有些服务商提供一键部署的功能,降低了技术门槛。
Q3: 小程序的数据存储有哪些最佳实践?
A3: 最佳实践包括定期备份数据、使用加密存储敏感信息、分离热点数据和使用缓存技术提高访问速度等。
Q4: 如何确保小程序用户数据的安全?
A4: 确保数据安全的措施包括使用HTTPS加密数据传输、设置强密码策略、限制错误的登录尝试次数、及时打补丁更新系统等。