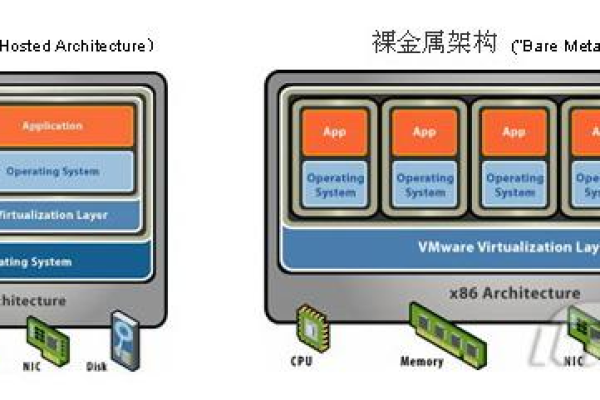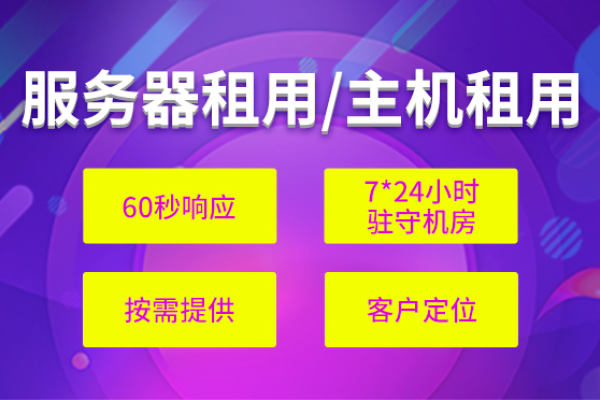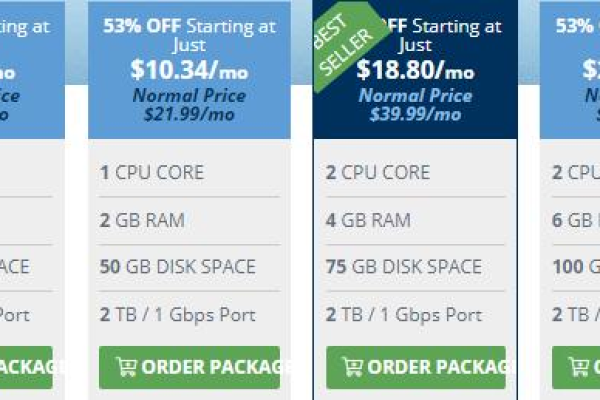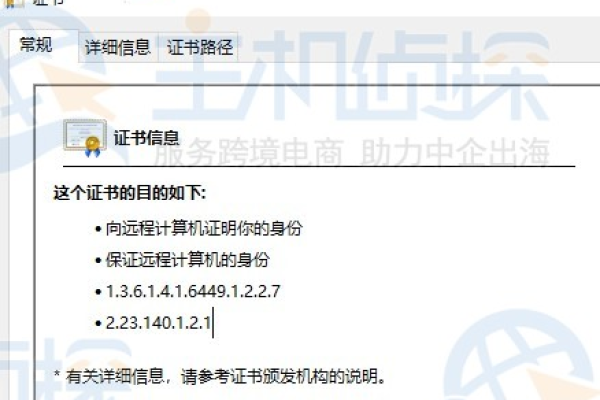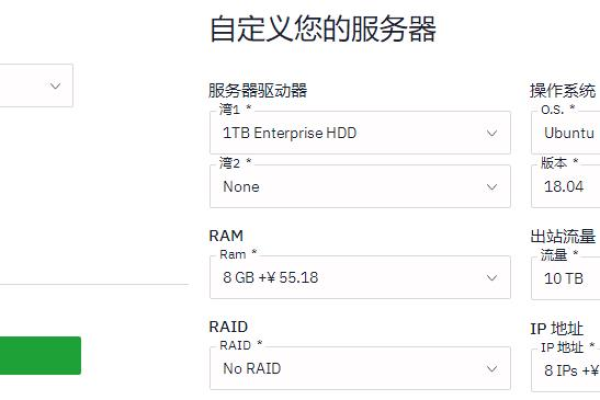Web服务器版本泄露:你的网站安全面临威胁! (web服务器版本泄露)
- 行业动态
- 2024-03-03
- 5
Web服务器版本泄露可能导致安全威胁,需及时检查并加强网站安全防护措施。
在当今数字化时代,网站安全已成为每个网站管理员和开发者必须面对的挑战,Web服务器版本泄露是一种常见的安全隐患,它可能导致攻击者利用服务器的特定破绽进行攻击,本文将详细介绍Web服务器版本泄露的概念、风险以及防范措施。
Web服务器版本泄露概念
Web服务器版本泄露是指网站的Web服务器在响应客户端请求时,不小心透露了其运行的软件版本信息,这通常发生在服务器错误地配置了HTTP响应头或者在某些错误消息中显示了版本信息,攻击者可以利用这些信息来确定目标服务器上可能存在的安全破绽,并尝试针对这些破绽发动攻击。
风险分析
1、已知破绽利用: 攻击者了解到服务器的具体版本后,可以查找该版本已知的安全破绽,并尝试利用这些破绽进行攻击。
2、针对性攻击: 有了版本信息,攻击者可以定制特定的攻击脚本或工具,从而增加攻击成功的可能性。
3、信任度降低: 对于商业网站而言,用户发现网站存在此类泄露可能会对网站的信任度造成负面影响。
4、合规性问题: 某些行业标准或法规要求企业必须隐藏这类信息,泄露可能会导致合规性问题。
防范措施

正确配置服务器
1、移除或修改响应头: 可以通过服务器的配置选项移除或修改HTTP响应头中的服务器版本信息。
2、自定义错误页面: 为不同类型的错误定义自定义错误页面,避免默认的错误页面泄露敏感信息。
3、更新和维护: 定期更新Web服务器软件及其模块至最新版本,修补已知的安全破绽。
安全策略实施
1、防火墙配置: 使用防火墙限制不必要的端口访问,减少潜在的攻击面。
2、载入检测系统: 部署载入检测系统(IDS)来监控异常流量和潜在的反面活动。

3、安全扫描: 定期进行安全破绽扫描,及时发现并解决潜在问题。
4、最小权限原则: 确保服务器上的应用程序和服务以最小的权限运行,减少被攻击者利用的机会。
员工培训与意识提升
1、安全培训: 对员工进行定期的安全培训,提高他们对Web服务器版本泄露等安全问题的意识。
2、应急计划: 制定应急响应计划,确保在发生安全事件时能快速有效地应对。
相关问题与解答
Q1: 如何检查我的网站是否存在Web服务器版本泄露?

A1: 可以使用网络扫描工具如Nmap或手动检查HTTP响应头来确定是否泄露了版本信息。
Q2: 修改HTTP响应头是否会影响网站功能?
A2: 通常情况下,修改HTTP响应头不会影响网站的功能,但建议在修改之前进行充分的测试。
Q3: 除了Web服务器版本信息外,还有哪些信息不应该在网站上公开?
A3: 任何可能帮助攻击者的信息都不应公开,包括操作系统信息、数据库版本、应用程序路径等。
Q4: 我的服务器是最新版本,是否还需要担心版本泄露问题?
A4: 即使服务器是最新版本,如果响应头或其他途径泄露了版本信息,仍然存在被攻击的风险,因此应该采取措施隐藏这些信息。