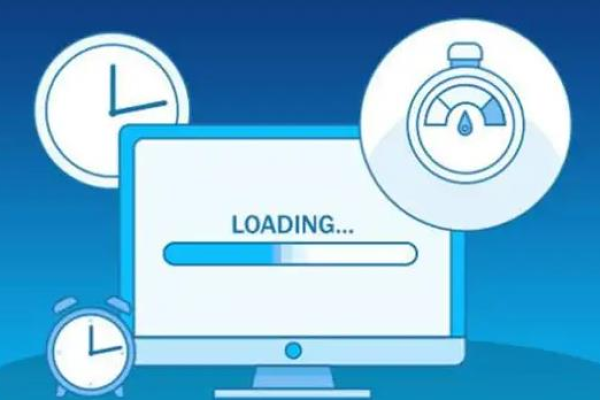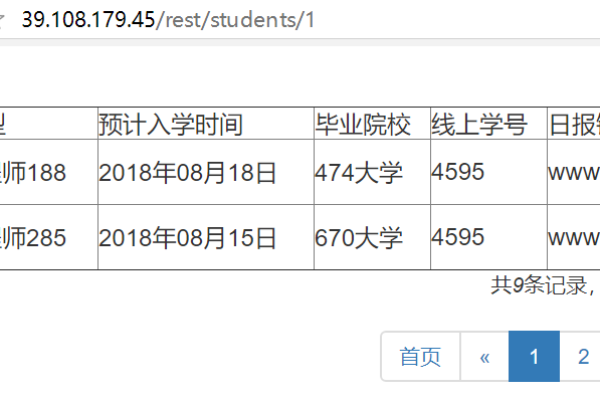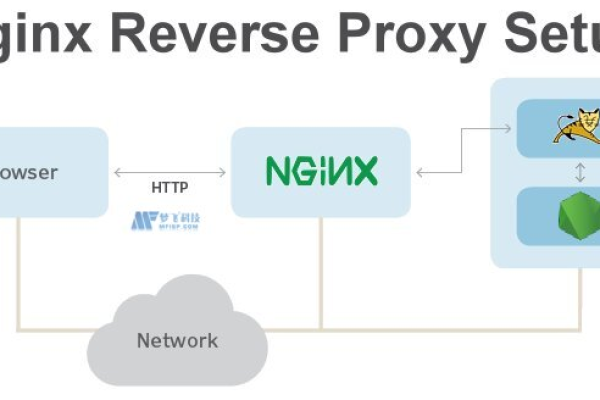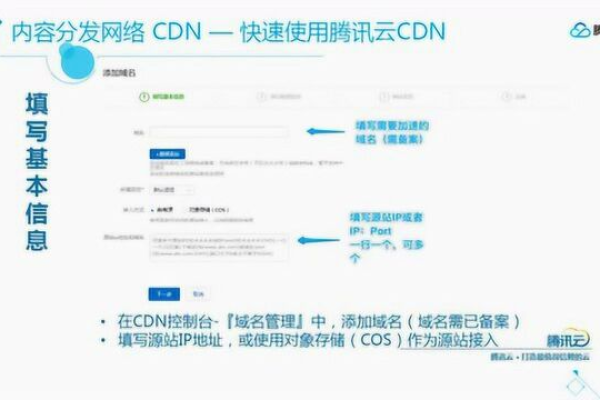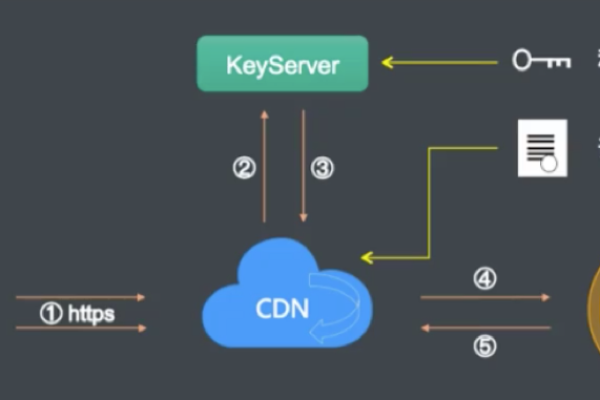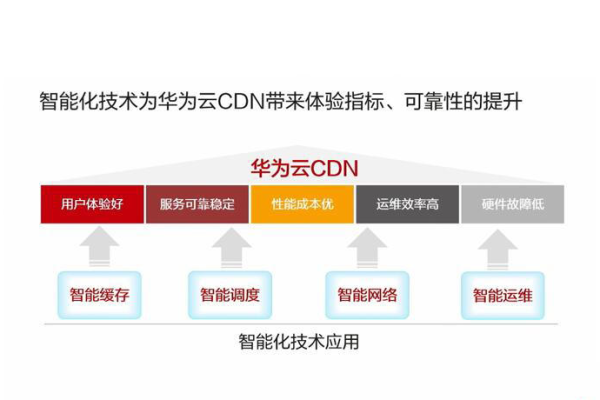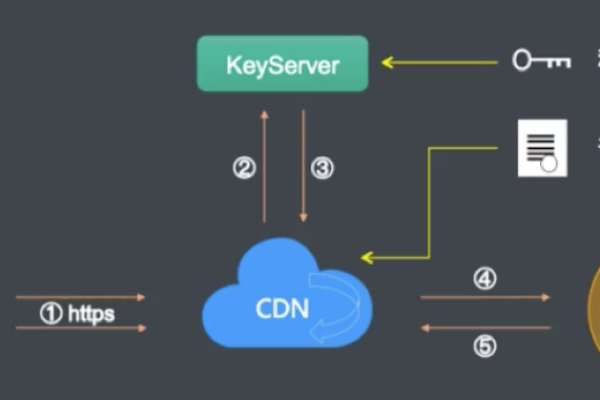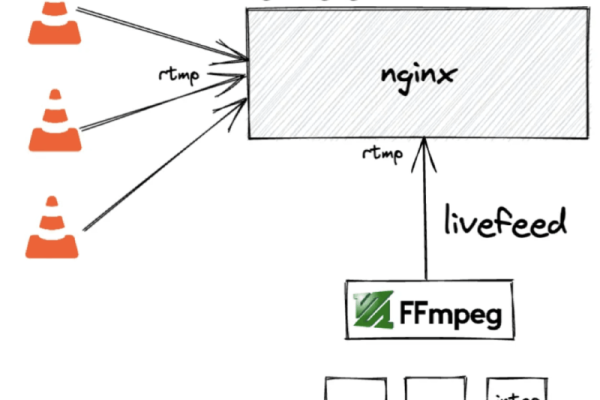如何利用CDN动态加速技术优化网站加载速度?
- 行业动态
- 2024-08-12
- 5
CDN动态加速是针对动态生成的内容进行的网络加速技术,下面将详细介绍CDN动态加速的不同方面:
1、CDN动态加速的定义
含义:CDN动态加速指的是使用内容分发网络(CDN)技术,特别针对需要根据用户请求参数即时生成的动态内容进行的加速传输,这包括了动态网页、个性化内容等。
区别静态与动态:传统的CDN主要用于缓存和加速静态资源,如图片和视频,而动态CDN则关注于那些不能简单缓存,需针对每个请求可能产生不同结果的动态内容。
2、CDN的工作原理
内容存储和分发技术:CDN的核心在于内容存储和分发技术,它将内容智能地分布至全球的多个数据中心,使用户可以就近访问。
边缘服务器的作用:CDN通过在各地的边缘服务器缓存内容,减少了数据从源站到用户的距离和传输时间,从而提高访问速度和效率。
3、动态CDN的特殊需求
路由优化:对于动态内容,CDN服务需要通过路由优化技术,确保用户的请求能够以最快的路径到达源服务器,减少延迟。
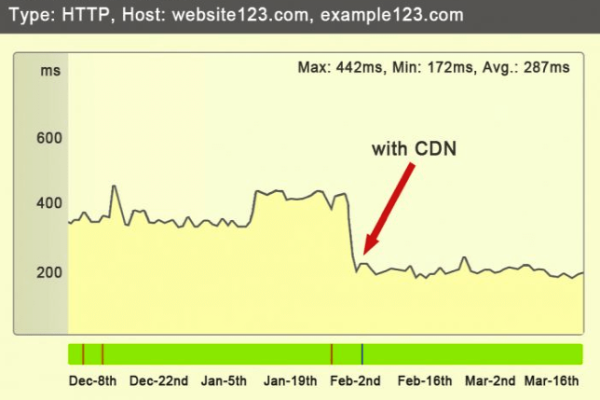
传输优化:除了路由优化之外,传输过程中的协议优化、数据压缩等技术也都是动态CDN加速的关键部分。
4、全站加速的概念
同时加速动态与静态内容:全站加速技术支持同时对网站的动态和静态内容进行加速,为用户提供一致的体验。
综合加速手段:这种加速方式结合了动态CDN和静态CDN的优势,通过智能分配和优化策略实现全站内容的快速加载。
5、CDN的关键技术
负载均衡:CDN通过中心平台的负载均衡模块分配用户的请求,防止任何单一服务器因请求过多而过载。
调度功能:CDN中心平台根据用户位置、服务器负载等信息,智能调度请求至最佳的边缘服务器进行处理。
6、CDN动态加速的应用效果
降低网络拥塞在本地边缘服务器上缓存,用户请求不会导致长距离的网络数据传输,从而减轻网络拥塞现象。
提高响应速度:用户请求由最近的边缘服务器处理,大大缩短了数据传输的时间,加快了响应速度。
7、CDN技术的易用性
对最终用户透明:最终用户无需进行任何设置,即可享受CDN带来的加速服务。
简化源站负载:源站不需要直接应对所有用户的请求,降低了对源站带宽和性能的需求。
在了解CDN动态加速的同时,还需要注意以下几点:
1、安全性考虑:在使用CDN时,应确保所选服务商提供良好的安全防护措施,避免潜在的安全风险。
2、CDN成本分析:虽然CDN可以提升用户体验,但不同服务商的价格和服务水准不一,企业应结合自身需求进行成本效益分析。
3、服务商选择:选择一个可靠的CDN服务商是关键,需要考虑其节点数量、质量以及技术支持等多方面因素。
CDN动态加速作为现代网络架构中不可或缺的一部分,不仅提高了动态内容的访问速度,而且改善了用户的网络体验,无论是网站所有者还是最终用户,都可以从CDN技术中受益匪浅。