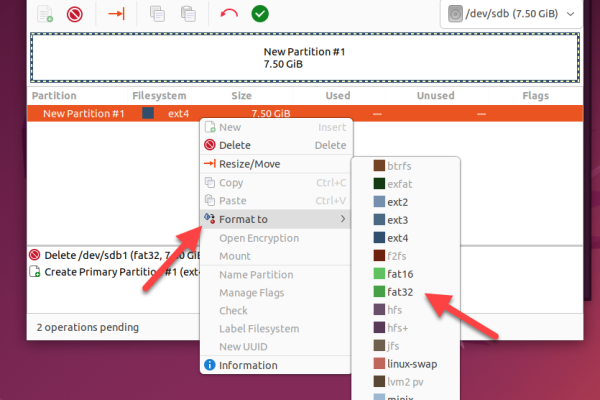ubuntu删除文件夹的方法是什么
- 行业动态
- 2024-05-07
- 6
在Ubuntu操作系统中,删除文件夹的方法有多种,以下是一些常用的方法:
1、使用文件管理器删除文件夹
Ubuntu默认的文件管理器是Nautilus,它提供了一个简单直观的界面来管理文件和文件夹,要删除一个文件夹,可以按照以下步骤进行操作:
打开文件管理器,并导航到包含要删除的文件夹的位置。
右键单击要删除的文件夹,然后选择“删除”选项。
系统会弹出一个确认对话框,询问是否确定要删除该文件夹及其所有内容,点击“是”按钮以确认删除操作。
2、使用终端命令行删除文件夹
如果你更喜欢使用命令行界面,可以使用终端命令来删除文件夹,以下是使用终端命令行删除文件夹的步骤:
打开终端应用程序,可以通过按下Ctrl + Alt + T组合键或搜索“终端”来找到它。
导航到包含要删除的文件夹的位置,可以使用cd命令来切换目录。
运行以下命令来删除文件夹:
“`shell
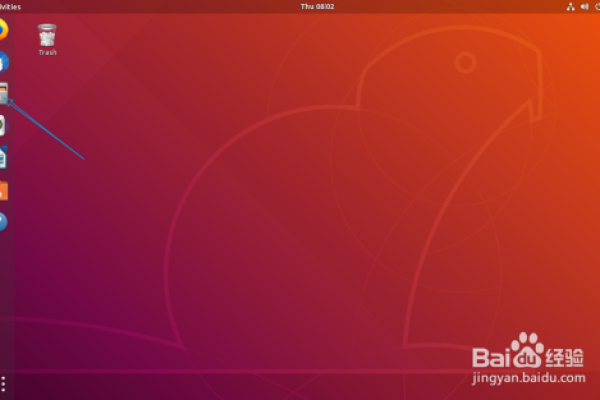
rm r /path/to/folder_name
“`
/path/to/folder_name是要删除的文件夹的路径和名称,请确保将路径和名称替换为实际的值。
系统会提示你确认是否要删除该文件夹及其所有内容,输入y并按下回车键以确认删除操作。
3、使用图形化界面工具删除文件夹
除了使用文件管理器和终端命令行外,还可以使用图形化界面工具来删除文件夹,Ubuntu提供了一些第三方工具,如GNOME桌面环境的“磁盘使用情况”工具和KDE桌面环境的“文件管理器”,这些工具通常具有用户友好的界面,可以轻松地删除文件夹。
打开相应的图形化界面工具,并导航到包含要删除的文件夹的位置。
找到要删除的文件夹,并右键单击它。
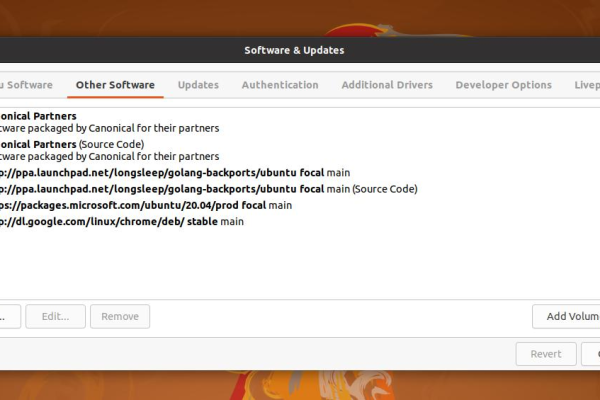
在弹出菜单中选择“删除”选项,系统可能会要求你确认是否要删除该文件夹及其所有内容,根据提示进行操作即可。
无论使用哪种方法,都应该注意以下几点:
在删除文件夹之前,请确保你已经备份了重要的数据,以防意外丢失。
如果文件夹中包含其他文件或子文件夹,它们也会被一起删除,请谨慎操作,以免误删重要文件。
如果要删除的文件夹正在被其他程序使用或打开,可能会导致删除失败或出现错误,请先关闭相关程序再尝试删除。
FAQs:
Q: 如果我不小心删除了一个文件夹,还有办法恢复吗?
A: 是的,如果你不小心删除了一个文件夹,可以尝试从回收站中恢复它,在Ubuntu中,被删除的文件和文件夹通常会被移动到回收站中,而不是直接永久删除,你可以按照以下步骤恢复已删除的文件夹:
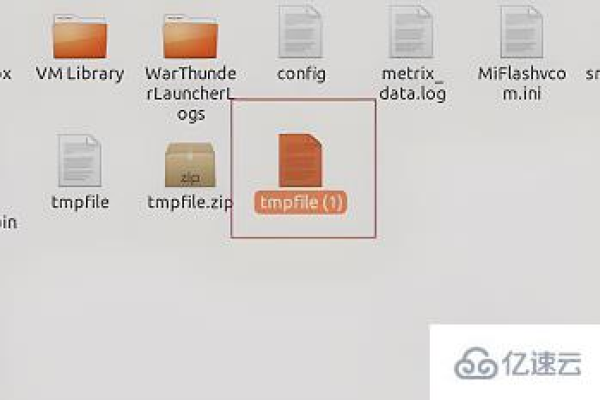
1、打开文件管理器,并导航到回收站所在的位置,通常可以在左侧边栏中找到回收站图标或通过搜索功能找到它。
2、在回收站中查找你要恢复的文件夹,如果找到了,右键单击它并选择“还原”选项。
3、系统会将文件夹恢复到原来的位置,请注意,如果已经覆盖了该文件夹的内容或将其移动到其他位置,可能无法完全恢复原始状态。
4、如果找不到要恢复的文件夹,可能是已经被永久删除了,在这种情况下,你可能需要使用数据恢复工具或寻求专业帮助来尝试恢复数据。
Q: 我可以使用命令行工具来递归地删除文件夹及其子文件夹和文件吗?
A: 是的,你可以使用命令行工具来递归地删除文件夹及其子文件夹和文件,在终端中运行以下命令可以实现这一目标:
rm r /path/to/folder_name/*
/path/to/folder_name是要删除的文件夹的路径和名称,这个命令会递归地删除该文件夹下的所有子文件夹和文件,请确保将路径和名称替换为实际的值,并在执行前仔细检查路径是否正确,以免误删其他重要文件。