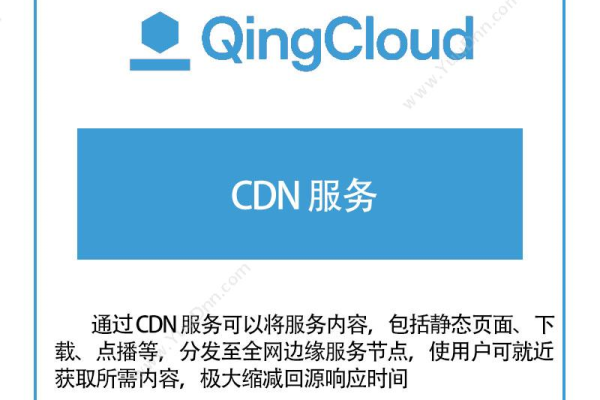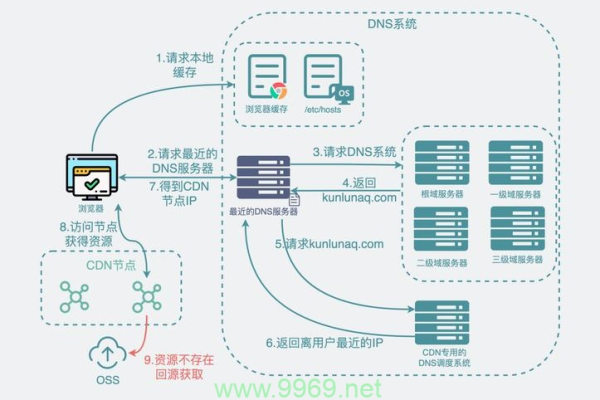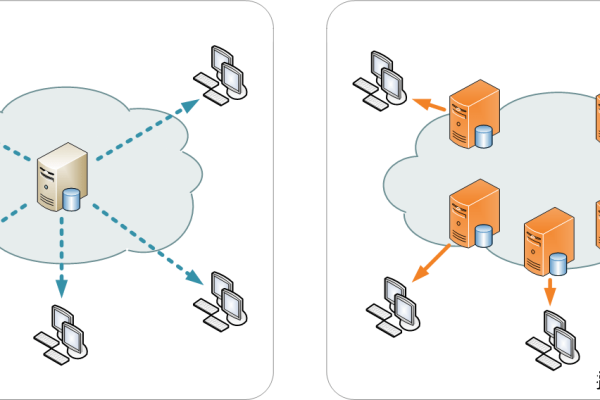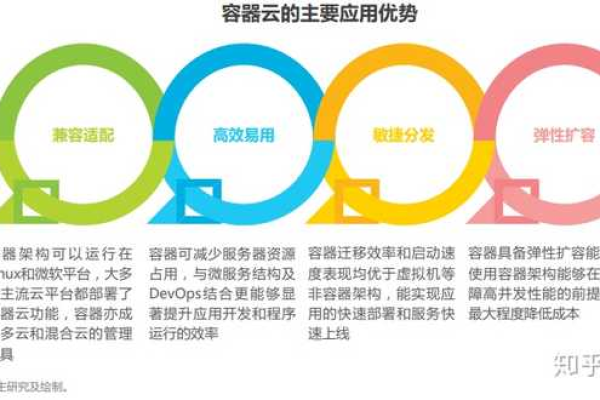网宿科技在CDN领域有哪些创新技术和市场优势?
- 行业动态
- 2024-08-12
- 4
网宿科技成立于2000年,并于2009年成功上市,该公司致力于提供内容分发网络(CDN)服务,并在这一领域取得了显著成就,下面将详细介绍网宿科技的相关内容:
1、公司概况
成立背景:网宿科技自2000年成立以来,一直专注于互联网数据分发与加速服务,凭借在这一领域的专业积累,逐渐发展成为行业的领导者。
上市信息:2009年,网宿科技正式在创业板上市,成为国内首批上市的互联网科技公司之一。
2、业务范围
CDN和云计算服务:作为公司的主业,网宿科技在CDN和云计算服务方面拥有丰富的产品线和服务解决方案。
云安全与数据中心:围绕核心业务,公司亦发展了云安全、全球分布式数据中心等关联服务。
3、市场地位

市场份额:网宿科技长期占据中国CDN市场的第一位置,连续7年市场份额领先。
客户群体:服务于超过3000家中大型企业客户,覆盖视频、游戏、电商等多个行业。
4、财务表现
盈利情况:2023年预计归母净利润52000万元至63000万元,同比增长显著。
增长趋势:近几年财报数据显示,网宿科技正在享受到CDN“出海”带来的红利。
5、技术研发

产品矩阵完善:围绕CDN及边缘计算、云安全等核心领域不断完善产品矩阵,形成“2+3”的业务布局。
研发投入:网宿科技表示未来五年将持续投入“2+3”业务,建设一体化平台以满足企业IT服务需求。
6、国际拓展
股权收购:完成对韩国CDNetwoeks的股权收购,开启国际市场布局序章。
全球节点部署:在全球部署了超过1500个CDN节点,强化了全球服务能力。
7、行业影响

行业领导地位:作为CDN领域的龙头企业,引领行业标准和服务创新。
跨界合作:通过跨国并购等形式,推动国内外互联网服务领域的交流与合作。
网宿科技以其在内容分发网络(CDN)领域的卓越表现,已经成为国内市场的领导者,并正在积极拓展国际市场,通过持续的技术创新和战略并购,公司正不断强化自身在全球互联网服务领域的影响力,网宿科技有望继续利用其在全球的网络节点和服务能力,为更多企业提供高质量的网络加速与安全服务,以满足数字化转型过程中日益增长的IT服务需求。