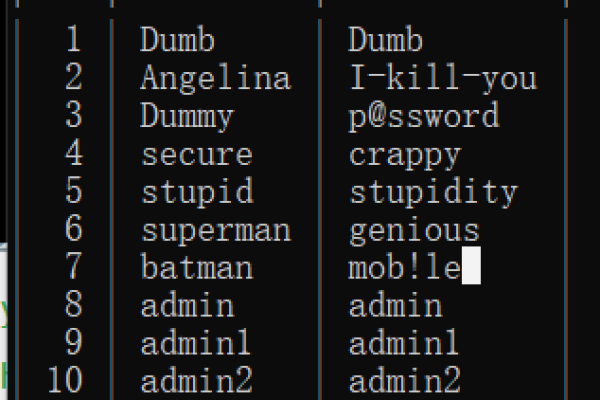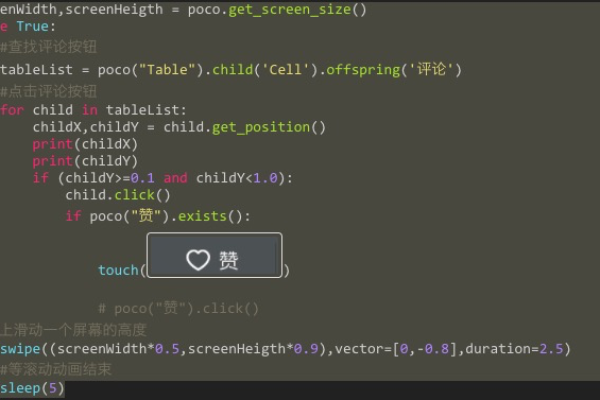为什么服务器会禁用复制功能?
- 行业动态
- 2024-12-07
- 2414
服务器禁用复制功能
在当今数字化时代,服务器已经成为企业和组织存储、管理和处理重要数据的核心设施,随着数据泄露和非规复制的风险日益增加,如何有效保护服务器上的数据安全成为了一个亟待解决的问题,禁用服务器上的复制功能是一种常见且有效的方法,可以防止未经授权的用户复制敏感数据,从而降低数据泄露的风险,本文将从多个角度详细介绍如何在服务器上禁用复制功能,并提供相关的FAQs解答。
一、禁用复制功能的方法
1. 修改文件权限
通过修改服务器文件的权限设置,可以禁止用户对文件进行复制操作,以下是一些常见的方法:
Linux系统:使用chmod命令修改文件或目录的权限,将文件权限设置为只读(444),可以禁止用户复制文件。
chmod 444 /path/to/file_or_directory
Windows系统:右键点击文件或目录,选择“属性”,在“安全”选项卡中设置用户的权限,取消“复制”权限。
2. 使用访问控制列表(ACL)
ACL是一种用于控制文件和目录访问权限的技术,通过配置ACL,可以限制特定用户或用户组对文件的复制权限。
Linux系统:编辑ACL文件,添加或修改规则以禁止复制权限。
Windows系统:使用组策略编辑器配置ACL,设置禁止复制的规则。
3. 安装防复制软件
市面上有多种防复制软件可供选择,这些软件可以监控服务器文件系统的变化,并在检测到复制操作时立即阻止。
常见软件:如Folder Lock、UsbGuard等。
使用方法:根据软件提供的安装向导进行安装和配置,设置禁止复制的规则。
4. 设置访问控制策略
通过设置访问控制策略,可以限制特定IP地址或用户对服务器文件的访问和复制。
防火墙配置:在服务器的防火墙或安全组中配置规则,限制特定IP地址的访问。
用户权限管理:通过用户管理系统设置不同用户的访问权限,确保只有授权用户可以复制文件。
5. 数据加密
对服务器上的敏感数据进行加密,即使数据被复制,也无法解密查看内容。
加密工具:如VeraCrypt、BitLocker等。
使用方法:选择适合的加密算法和工具,对文件进行加密,并设置访问密码。
6. 数字版权管理(DRM)
DRM系统可以控制和管理数字内容的访问权限,防止未经授权的复制和分发。
部署DRM系统:选择合适的DRM解决方案,部署到服务器上。
配置规则:设置禁止复制的规则和限制,将需要保护的文件添加到DRM系统中。
7. 定期监测和更新
定期监测服务器的文件系统,及时发现并修复破绽,保持操作系统和软件组件处于最新版本,以提高服务器的安全性。
二、表格:不同方法的优缺点对比
| 方法 | 优点 | 缺点 |
| 修改文件权限 | 简单易行,适用于小型服务器 | 无法完全防止高级用户绕过限制 |
| 使用ACL | 灵活性高,可针对特定用户设置权限 | 配置复杂,需要专业知识 |
| 安装防复制软件 | 实时监控,自动阻止复制操作 | 可能影响系统性能,存在隐私风险 |
| 设置访问控制策略 | 可限制特定IP或用户访问,安全性较高 | 需要网络设备支持,配置较为复杂 |
| 数据加密 | 即使数据被复制也无法查看 | 加密解密过程耗时,可能影响用户体验 |
| 数字版权管理(DRM) | 提供全面的访问控制和权限管理 | 部署和维护成本较高 |
| 定期监测和更新 | 提高整体安全性,及时发现破绽 | 需要持续投入时间和资源进行维护 |
三、相关问答FAQs
Q1: 如何修改Linux系统中的文件权限以禁止复制?
A1: 在Linux系统中,可以使用chmod命令修改文件或目录的权限,要将文件设置为只读权限,可以使用以下命令:
chmod 444 /path/to/file_or_directory
这将设置文件的权限为只读,从而禁止用户复制该文件。
Q2: 如何通过组策略禁用Windows系统中的复制功能?
A2: 在Windows系统中,可以通过组策略编辑器禁用复制功能,具体步骤如下:
1、打开“运行”对话框,输入gpedit.msc并回车,打开组策略编辑器。
2、导航到“计算机配置” > “管理模板” > “系统” > “Ctrl+Alt+Del选项”。
3、双击“删除‘任务管理器’”,选择“已启用”,点击“确定”。
4、导航到“用户配置” > “管理模板” > “系统”,找到“不要运行指定的Windows应用程序”,双击并设置为“已启用”。
5、点击“显示”按钮,添加clip.exe进程,点击“确定”。
这样设置后,用户将无法使用任务管理器和剪贴板功能,从而间接禁用了复制功能。
四、小编有话说
禁用服务器上的复制功能是保护数据安全的重要措施之一,需要注意的是,没有绝对的防护措施可以完全阻止数据的复制,建议采取多种方法结合的方式,综合运用物理和技术手段来保护服务器上的数据,定期监测和更新服务器的安全设置,及时发现并修复潜在的安全破绽,也是保障数据安全的关键,希望本文提供的方法能够帮助您有效地禁用服务器上的复制功能,保护您的数据安全。
本站发布或转载的文章及图片均来自网络,其原创性以及文中表达的观点和判断不代表本站,有问题联系侵删!
本文链接:http://www.xixizhuji.com/fuzhu/102804.html