linux如何使用curl进行接口测试
- 行业动态
- 2024-05-07
- 2
在Linux系统中,我们可以使用curl命令进行接口测试,curl是一个强大的命令行工具,可以用来发送HTTP请求,以下是详细的步骤和小标题:
1、安装curl
如果你的Linux系统还没有安装curl,可以使用以下命令进行安装:
对于基于Debian的系统(如Ubuntu):
“`
sudo aptget update
sudo aptget install curl
“`
对于基于RPM的系统(如CentOS、Fedora):
“`
sudo yum install curl
“`
2、基本用法
使用curl发送GET请求:
“`
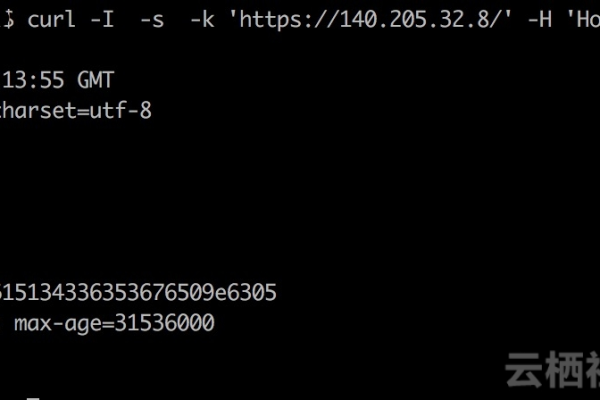
curl http://example.com/api/v1/resource
“`
使用curl发送POST请求:
“`
curl X POST d "param1=value1¶m2=value2" http://example.com/api/v1/resource
“`
3、高级用法
3.1 设置请求头:
使用H选项设置请求头:
“`
curl H "ContentType: application/json" X POST d ‘{"key": "value"}’ http://example.com/api/v1/resource

“`
3.2 保存响应到文件:
使用o选项将响应保存到文件:
“`
curl o response.txt http://example.com/api/v1/resource
“`
3.3 显示响应时间:
使用w选项显示响应时间:
“`
curl o /dev/null s w "Time: %{time_total}
" http://example.com/api/v1/resource
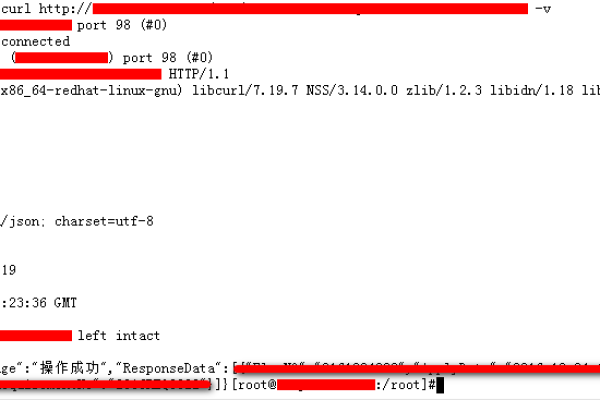
“`
4、常用curl选项
以下是一些常用的curl选项:
X:指定请求方法(如GET、POST等)
H:添加请求头
d:发送POST请求时,指定请求参数
o:将响应保存到文件
s:静默模式,不输出进度条和错误信息
w:输出格式,用于自定义输出内容,如响应时间、下载速度等







