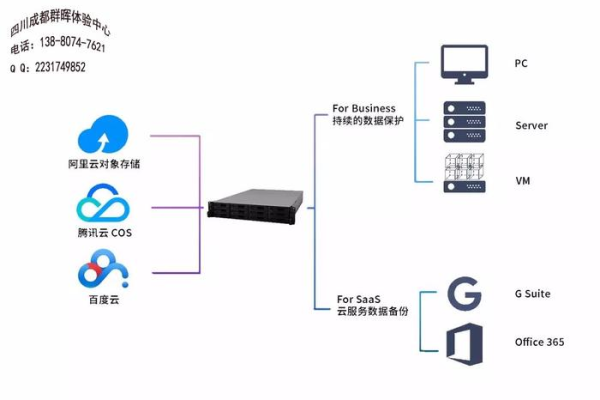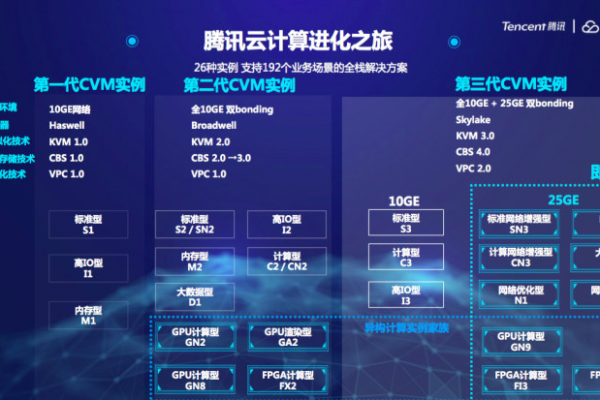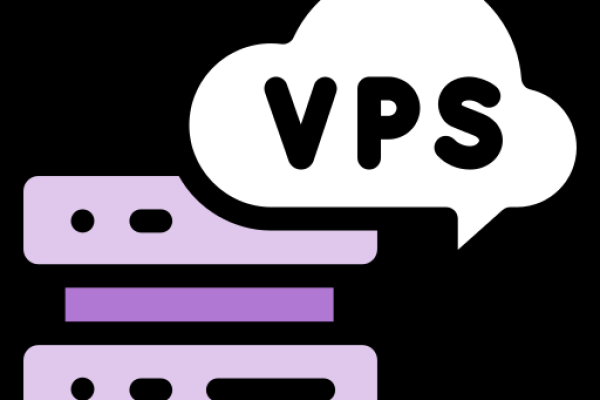国外vps租用怎么选择操作系统
- 行业动态
- 2024-05-07
- 4
在选择国外VPS(Virtual Private Server)租用时,选择合适的操作系统是至关重要的,以下是一些关于如何选择操作系统的详细指南:
1. 确定需求
你需要确定你的项目或应用程序的需求,不同的操作系统有不同的特性和兼容性,因此选择适合你需求的操作系统非常重要。
Web服务器: 如果你计划使用VPS作为Web服务器,那么Linux是一个常见的选择,因为它具有较低的资源占用和稳定性。
数据库服务器: 如果你需要一个数据库服务器,那么Windows可能更适合,因为一些流行的数据库软件(如Microsoft SQL Server)在Windows上运行得更好。
游戏服务器: 如果你计划在VPS上托管游戏服务器,那么Windows可能是更好的选择,因为许多游戏服务器软件仅支持Windows平台。
2. 考虑性能和资源
不同的操作系统对硬件资源的利用方式不同,Linux在资源管理方面更高效,而Windows可能需要更多的资源来运行。
内存: 如果你的VPS具有较低的内存限制,那么Linux可能是更好的选择,因为它通常需要较少的内存来运行。
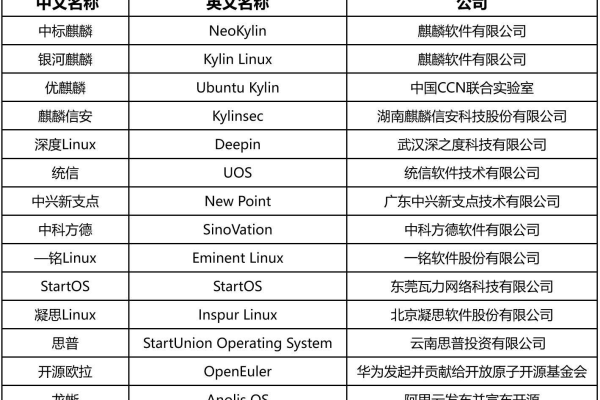
CPU: 对于CPU密集型任务,Linux通常是更好的选择,因为它可以更好地利用多核处理器。
3. 考虑安全性
安全性是选择操作系统时要考虑的另一个重要因素。
Linux: Linux被认为是相对安全的操作系统,因为它具有较小的攻击面和强大的安全工具。
Windows: 尽管Windows也提供了安全功能,但由于其广泛的用户基础,它更容易成为反面软件和攻击的目标。
4. 考虑成本
某些操作系统可能需要购买许可证或订阅服务,这可能会增加你的成本。

Linux: Linux是开源的免费操作系统,你可以自由地使用它,而无需支付额外的费用。
Windows: Windows通常需要购买许可证,并且可能需要支付额外的费用来获取更新和支持。
5. 考虑易用性
不同的操作系统具有不同的界面和工具,因此易用性也是一个要考虑的因素。
Linux: Linux通常使用命令行界面,对于不熟悉命令行的用户来说可能不太友好。
Windows: Windows具有图形用户界面,对于普通用户来说更易于使用和管理。
6. 考虑支持和社区
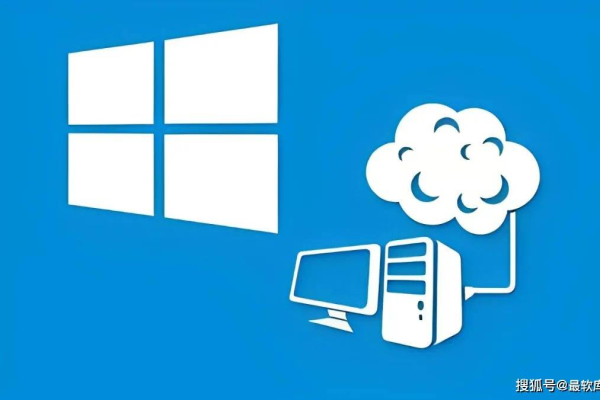
选择一个有良好支持和活跃社区的操作系统可以在遇到问题时获得帮助。
Linux: Linux拥有庞大的开发者社区和丰富的文档资源,你可以在遇到问题时找到解决方案和支持。
Windows: Windows也有广泛的用户群体和专业的技术支持,可以获得商业支持和服务。
上文归纳
在选择国外VPS租用时,你应该根据你的需求、性能要求、安全性、成本、易用性和社区支持等因素来选择操作系统,Linux和Windows都是常见的选择,但具体取决于你的项目和偏好。