什么是n1跑cdn,它是如何工作的?
- 行业动态
- 2024-08-11
- 3
N1跑CDN是一种利用N1盒子通过P2P CDN技术进行内容分发,从而充分利用闲置宽带资源的实践,在互联网技术飞速发展的今天,人们对于网络速度和稳定性的要求越来越高,而传统的内容分发网络(CDN)虽然能够有效提升内容的获取速度和稳定性,但成本较高,基于此,P2P CDN(简称PCDN)应运而生,它利用P2P技术,将网络中海量的闲置带宽资源转化为有价值的内容分发渠道。
从不同角度展开阐述n1跑cdn的相关信息,包括技术原理、实践操作、可能遇到的挑战以及收益情况:
1、技术原理
P2P CDN:n1跑cdn依赖于P2P CDN技术,即点对点的内容分发网络,它通过将内容分布在网络的边缘节点,即用户的设备上,来减少中心服务器的压力和传输延迟,提高数据传输效率。
资源利用:n1盒子通常拥有较强的数据处理和存储能力,以及稳定的网络连接,通过将这些闲置的宽带资源汇总起来,形成一个庞大的内容分发网络,从而实现资源的最优化配置。
2、实践操作
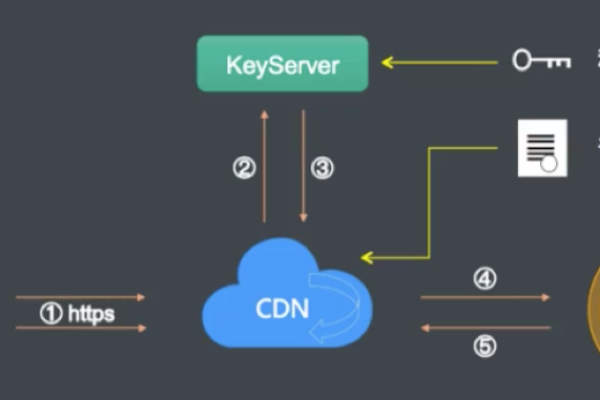
部署过程:用户需要按照指定的视频教程进行刷机,并运行一键部署命令,即可完成n1跑cdn的部署工作,这个过程包括U盘自动挂载、守护脚本设置、Mac地址随机设定等,以确保系统的稳定运行。
操作要求:不同的CDN服务商可能会有不同的操作要求,例如某些服务商会要求系统必须安装docker,且docker驱动为cgroupfs,版本为v1等。
3、挑战
账户封禁:由于n1跑cdn涉及到大量的数据上传,可能会被运营商识别为异常大流量上行宽带占用,进而导致账户被封禁,这种情况下,用户需要进行申诉,并由客服安排后续处理。
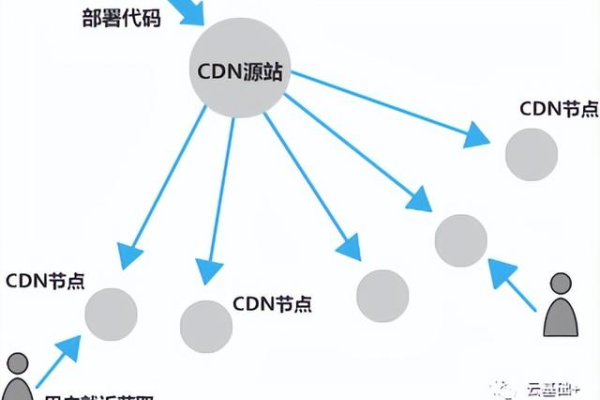
技术兼容:n1跑cdn在不同的网络环境和架构下可能会遇到兼容性问题,如某些服务不支持虚拟机和docker部署等。
4、收益
结算方式:从事n1跑cdn的行业人士会根据宽带的大小和参与程度获得相应的收益,拥有10G以上的宽带资源,甚至50G+宽带资源的机房,其收益情况是相当可观的。
收益计算:尽管具体的收益计算公式并未详细披露,但可以推断收益与宽带资源投入、内容分发任务的数量和质量等因素有关。
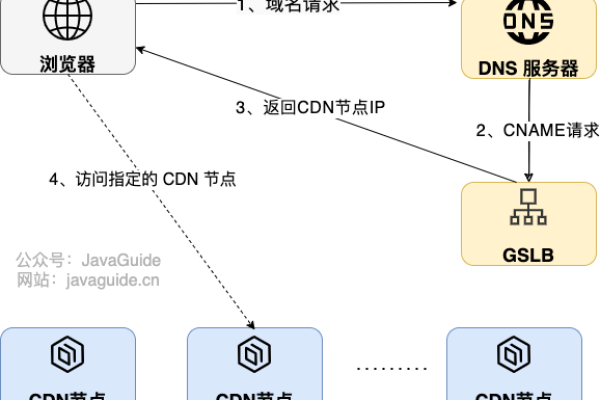
n1跑cdn虽然为参与者带来了一定的经济收益,但也存在一些风险和限制,运营商对于异常大流量上行宽带的监管态度,以及技术的兼容性问题都需要用户在参与前仔细考虑,选择信誉良好、技术成熟的CDN服务商进行合作,可以在一定程度上降低这些风险。
归纳而言,n1跑cdn是一个利用P2P CDN技术,将闲置宽带资源转化为内容分发能力的实践,它不仅提高了网络的效率和稳定性,还为用户提供了额外的经济收益来源,这一实践也伴随着运营商的监管、技术兼容性等挑战,因此参与者需谨慎评估各种因素,确保在合规的前提下进行。







