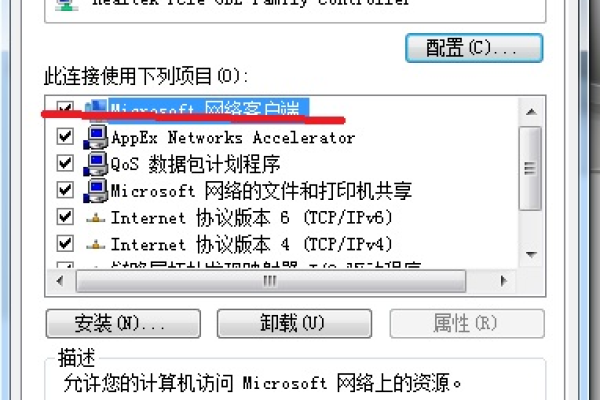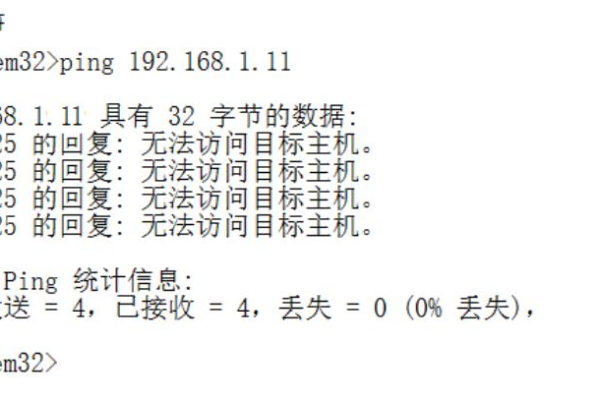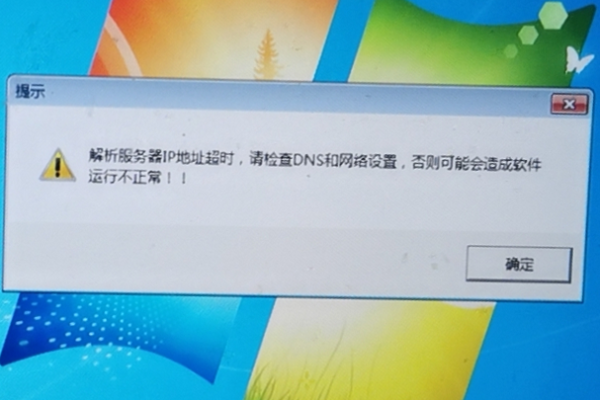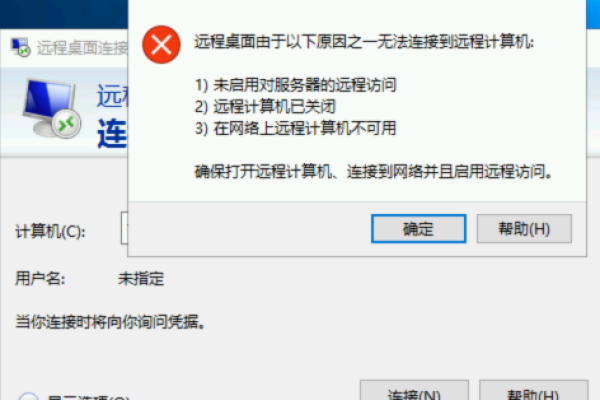为何无法访问目标主机?
- 行业动态
- 2024-11-10
- 2660
无法访问目标主机,可能由网络连接问题、主机地址错误或防火墙设置导致。
无法访问目标主机是一个常见的网络问题,它可能由多种原因引起,为了帮助您更好地理解和解决这个问题,本文将介绍一些常见原因及其解决方法,并提供一个相关的FAQs部分。
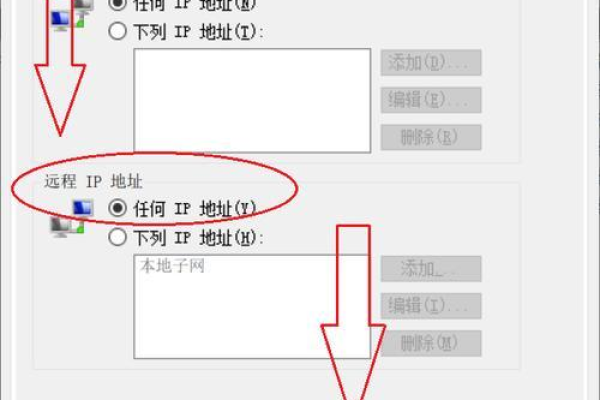
网络连接问题
检查您的设备是否已连接到网络,您可以尝试使用其他设备(如手机或平板电脑)测试同一网络连接是否正常,如果其他设备也无法访问目标主机,那么问题可能出在路由器或ISP上。
解决方案:
重启路由器和调制解调器。
检查电缆连接是否松动或损坏。
联系您的互联网服务提供商以了解是否有服务中断。
IP地址配置错误
如果您的设备的IP地址配置不正确,可能会导致无法访问目标主机,您可以通过以下步骤检查和更正IP地址设置:
Windows系统:
1、打开“控制面板”。
2、选择“网络和共享中心”。
3、点击“更改适配器设置”。
4、右键单击您正在使用的网络连接,然后选择“属性”。
5、双击“Internet协议版本4 (TCP/IPv4)”或“Internet协议版本6 (TCP/IPv6)”。
6、确保选中“自动获得IP地址”和“自动获得DNS服务器地址”。
7、点击“确定”,然后关闭所有窗口。
Mac OS X系统:
1、打开“系统偏好设置”。
2、点击“网络”。
3、选择您正在使用的网络连接(例如Wi-Fi)。
4、点击“高级”,然后切换到“TCP/IP”标签页。
5、将“配置IPv4”设置为“使用DHCP”。
6、点击“好”,然后关闭所有窗口。
DNS解析失败
当您尝试访问一个网站时,您的计算机会向DNS服务器查询该网站的IP地址,如果DNS解析失败,您将无法访问该网站,您可以尝试更换DNS服务器来解决这个问题。
Google Public DNS:
首选DNS服务器:8.8.8.8
备用DNS服务器:8.8.4.4
Cloudflare DNS:
首选DNS服务器:1.1.1.1
备用DNS服务器:1.0.0.1
修改DNS服务器设置(Windows系统):
1、打开“控制面板”。
2、选择“网络和共享中心”。
3、点击“更改适配器设置”。
4、右键单击您正在使用的网络连接,然后选择“属性”。
5、双击“Internet协议版本4 (TCP/IPv4)”或“Internet协议版本6 (TCP/IPv6)”。
6、选中“使用下面的DNS服务器地址”,并输入上述DNS服务器地址。
7、点击“确定”,然后关闭所有窗口。
修改DNS服务器设置(Mac OS X系统):
1、打开“系统偏好设置”。
2、点击“网络”。
3、选择您正在使用的网络连接(例如Wi-Fi)。
4、点击“高级”,然后切换到“DNS”标签页。
5、点击左下角的“+”按钮添加新的DNS服务器地址。
6、输入上述DNS服务器地址,然后点击“好”。
7、点击“应用”,然后关闭所有窗口。
防火墙或安全软件阻止访问
有时,防火墙或安全软件可能会阻止对特定网站的访问,您可以尝试暂时禁用这些软件以查看是否是它们导致的问题。
Windows防火墙:
1、打开“控制面板”。
2、选择“系统和安全”。
3、点击“Windows防火墙”。
4、在左侧菜单中选择“打开或关闭Windows防火墙”。
5、选择“关闭Windows防火墙”(不推荐),然后点击“确定”。
Mac OS X防火墙:
1、打开“系统偏好设置”。
2、点击“安全性与隐私”。
3、切换到“防火墙”标签页。
4、点击左下角的锁形图标并输入管理员密码以进行更改。
5、取消选中“启用防火墙”,然后关闭窗口。
禁用防火墙会使您的计算机更容易受到攻击,因此请谨慎操作,一旦确定问题不是由防火墙引起的,应立即重新启用它。
浏览器缓存和Cookie问题
有时,浏览器缓存和Cookie可能会导致无法访问某些网站,您可以尝试清除浏览器缓存和Cookie来解决这个问题。
Google Chrome:
1、点击右上角的三个点图标,然后选择“更多工具”。
2、选择“清除浏览数据”。
3、在弹出的对话框中,选择要清除的时间范围(全部”),然后勾选“Cookie及其他网站数据”和“缓存的图片和文件”。
4、点击“清除数据”。
Mozilla Firefox:
1、点击右上角的三条线图标,然后选择“选项”。
2、在左侧菜单中选择“隐私与安全”。
3、在右侧找到“Cookie和网站数据”,然后点击“清除数据”。
4、在弹出的对话框中,勾选“Cookie和网站数据”以及“缓存的Web内容”,然后点击“清除”。
Safari (Mac OS X):
1、打开Safari浏览器。
2、在菜单栏中选择“Safari”,然后选择“偏好设置”。
3、切换到“隐私”标签页。
4、点击“管理网站数据…”,然后在弹出的对话框中点击“移除全部”。
5、关闭对话框并返回Safari偏好设置。
6、切换到“高级”标签页,然后勾选“在菜单栏中显示‘开发’菜单”。
7、关闭Safari偏好设置,然后在菜单栏中选择“开发”,再选择“清空缓存”。
目标主机不可达
如果以上方法都无法解决问题,那么可能是目标主机本身存在问题,您可以尝试联系目标主机的管理员或技术支持以获取更多帮助。
相关问答FAQs
Q1: 我应该如何更改我的DNS服务器设置?
A1: 您可以按照以下步骤更改DNS服务器设置:
Windows系统:打开“控制面板”,选择“网络和共享中心”,点击“更改适配器设置”,右键单击您正在使用的网络连接,然后选择“属性”,双击“Internet协议版本4 (TCP/IPv4)”或“Internet协议版本6 (TCP/IPv6)”,选中“使用下面的DNS服务器地址”,并输入新的DNS服务器地址,点击“确定”,然后关闭所有窗口。
Mac OS X系统:打开“系统偏好设置”,点击“网络”,选择您正在使用的网络连接(例如Wi-Fi),点击“高级”,然后切换到“DNS”标签页,点击左下角的“+”按钮添加新的DNS服务器地址,输入新的DNS服务器地址,然后点击“好”,点击“应用”,然后关闭所有窗口。
Q2: 如果我认为是防火墙导致无法访问目标主机,我应该如何检查?
A2: 您可以尝试暂时禁用防火墙以查看是否是它导致的问题,对于Windows防火墙,您可以打开“控制面板”,选择“系统和安全”,点击“Windows防火墙”,在左侧菜单中选择“打开或关闭Windows防火墙”,选择“关闭Windows防火墙”(不推荐),然后点击“确定”,对于Mac OS X防火墙,您可以打开“系统偏好设置”,点击“安全性与隐私”,切换到“防火墙”标签页,点击左下角的锁形图标并输入管理员密码以进行更改,取消选中“启用防火墙”,然后关闭窗口,禁用防火墙会使您的计算机更容易受到攻击,因此请谨慎操作,一旦确定问题不是由防火墙引起的,应立即重新启用它。
各位小伙伴们,我刚刚为大家分享了有关“无法访问目标主机”的知识,希望对你们有所帮助。如果您还有其他相关问题需要解决,欢迎随时提出哦!
本站发布或转载的文章及图片均来自网络,其原创性以及文中表达的观点和判断不代表本站,有问题联系侵删!
本文链接:http://www.xixizhuji.com/fuzhu/102357.html