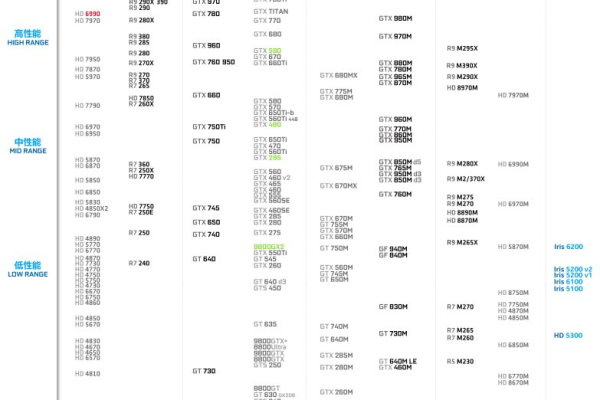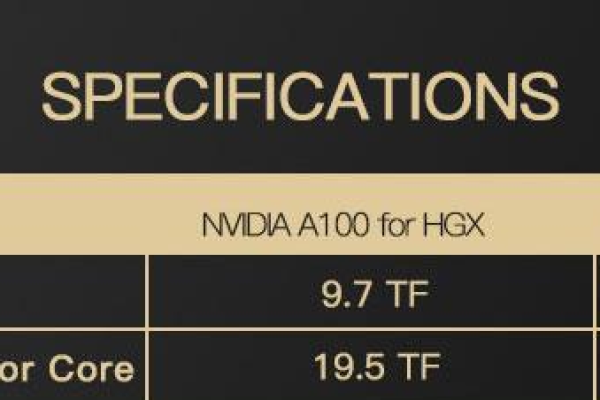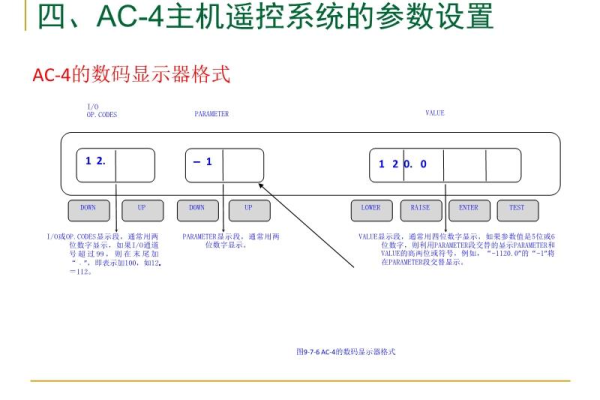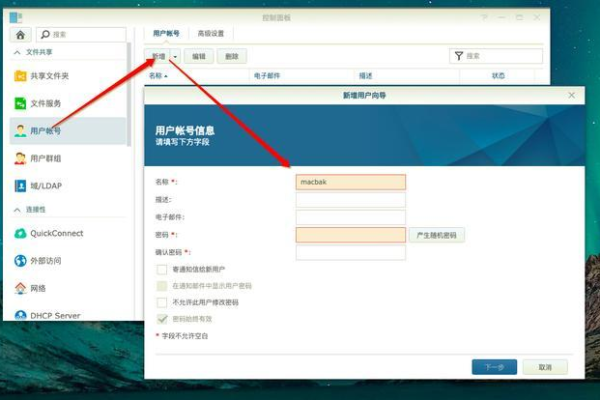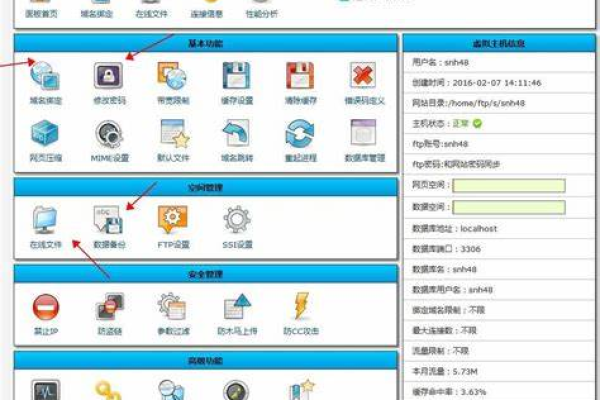如何调整英特尔(R)锐炬(TM)显卡控制面板?Avidia控制详解
- 行业动态
- 2024-11-10
- 3154
英特尔显卡控制面板可以通过右键点击桌面空白区域,选择“英特尔图形属性”选项来打开。在面板上可以调整分辨率、色彩、显示模式等设置以优化显卡性能。如果需要NVIDIA控制面板的设置,则需右键点击桌面选择相应选项。
英特尔(R)锐炬(TM)显卡控制面板怎样调?

英特尔锐炬显卡控制面板是一款功能强大且用户友好的工具,旨在帮助用户优化显卡性能、管理驱动程序升级以及进行专业直播,本文将详细介绍如何调整英特尔锐炬显卡控制面板,以提升您的电脑使用体验。
一、打开英特尔锐炬显卡控制面板
确保您已经安装了最新的英特尔显卡驱动程序,按照以下步骤操作:
1、右键点击桌面:在桌面上的空白区域右键点击,弹出菜单后选择“图形属性”或“图形选项”。
2、选择控制面板:在弹出的菜单中,选择“图形属性”或“图形选项”,这将打开英特尔显卡控制面板。
3、进入控制面板界面:新的窗口会弹出来,这就是英特尔显卡控制面板,您可以调整各种显卡相关的设置。
二、调整显卡设置
英特尔锐炬显卡控制面板提供了丰富的设置选项,以下是一些常用的调整方法:
1. 分辨率和颜色质量
分辨率:在控制面板中找到“显示”或“屏幕”选项,点击后可以看到分辨率设置,选择合适的分辨率,以确保屏幕内容清晰且易于阅读。
颜色质量:同样在“显示”或“屏幕”选项中,可以调整颜色深度(如8位、16位、24位等),以获得更好的色彩表现。
2. 电源设置
电源计划:在控制面板中找到“电源”或“节能”选项,可以选择不同的电源计划(如高性能、平衡、节能等),以适应不同的使用场景。
自定义电源设置:如果需要更详细的控制,可以点击“更改计划设置”或“自定义”按钮,进一步调整处理器电源管理、最小/最大处理器状态、系统冷却策略等参数。
3. 3D设置
全局设置:在“3D”选项卡中,可以设置全局抗锯齿、各向异性过滤等参数,以提升游戏和视频的画面质量。
程序特定设置:还可以为特定的应用程序(如游戏)创建单独的配置文件,以优化其性能,点击“添加”按钮,选择要优化的应用程序,然后调整相关参数即可。
4. 高级设置
媒体:在“媒体”选项卡中,可以调整图像清晰度、亮度、对比度等参数,以改善观看体验。
监视器:在“监视器”选项卡中,可以调整屏幕刷新率、旋转角度等参数,以适应不同的显示需求。
三、使用Game On Drivers和内置工作室
英特尔锐炬显卡控制面板还集成了Game On Drivers和内置工作室,为用户提供更多的功能和便利:
Game On Drivers:在新游发布时提供经优化的发布日补丁和性能更新,以提供优异的游戏性能,用户可以手动搜索驱动程序或下载英特尔锐炬控制面板来控制驱动程序体验。
内置工作室:包括实时虚拟镜头滤镜、自动构图、虚拟背景等功能,让用户可以轻松地进行专业直播和内容创作。
四、注意事项
谨慎调整:如果您对显卡设置不太了解,建议不要随意调整各种参数,以免造成不必要的问题,可以参考专业的教程或咨询相关的技术支持。
定期更新:保持英特尔显卡驱动程序的最新状态,以确保获得最佳的性能和稳定性。
五、常见问题解答
Q1: 如何在英特尔锐炬显卡控制面板中调整屏幕分辨率?
A1: 打开英特尔锐炬显卡控制面板,在“显示”或“屏幕”选项中找到分辨率设置,选择合适的分辨率即可。
Q2: 如何优化英特尔锐炬显卡的游戏性能?
A2: 可以在“3D”选项卡中设置全局抗锯齿、各向异性过滤等参数,并为特定游戏创建单独的配置文件进行优化,确保已安装Game On Drivers以获得最新的性能更新。
通过以上步骤和建议,您可以轻松地调整英特尔锐炬显卡控制面板,以优化您的电脑性能并提升使用体验。
各位小伙伴们,我刚刚为大家分享了有关“英特尔(R)锐炬(TM)显卡控制面板怎样调?(avidia控制”的知识,希望对你们有所帮助。如果您还有其他相关问题需要解决,欢迎随时提出哦!
本站发布或转载的文章及图片均来自网络,其原创性以及文中表达的观点和判断不代表本站,有问题联系侵删!
本文链接:http://www.xixizhuji.com/fuzhu/102044.html