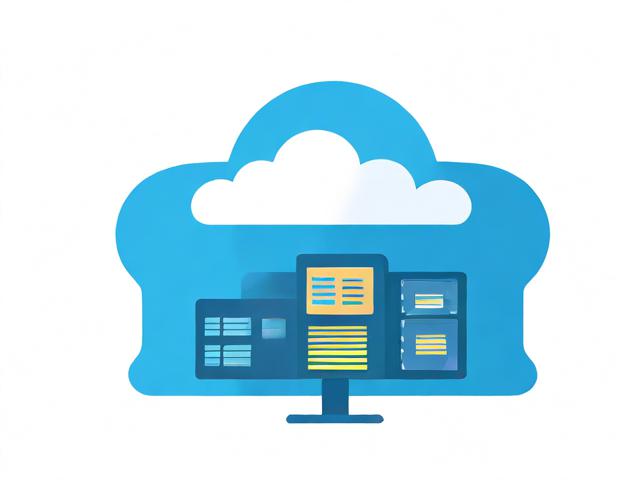如何申请手机停机
- 行业动态
- 2024-05-07
- 3
手机停机,即停止使用手机服务,可能是由于各种原因,如不再需要该号码、经济压力、换号等,以下是申请手机停机的详细步骤:
1. 确定停机原因
在申请停机之前,你需要明确为什么想要停机,这可能会影响到你后续的流程和费用,如果你是因为经济压力而想要停机,那么你可能需要考虑是否有其他的替代方案,如更换更便宜的套餐。
2. 联系运营商
你可以通过以下方式联系你的运营商:
电话:拨打运营商的客服电话,按照语音提示进行操作。
网站:登录运营商的官方网站,找到相关的服务选项。
实体店:直接去运营商的实体店进行咨询和办理。

3. 提供必要信息
在联系运营商后,你需要提供一些必要的信息,如手机号码、身份证号码等,这些信息是为了确认你的身份和手机号的所有权。
4. 确认停机时间和费用
运营商会告诉你停机的具体时间和可能需要支付的费用,停机后的费用包括停机费和保留号码的费用,如果你选择保留号码,那么你需要支付一定的费用。
5. 确认停机
在确认了所有的信息和费用后,你可以提交停机申请,运营商会在一段时间后(通常是24小时)完成停机操作。

6. 注意事项
停机后,你的手机号码将无法使用运营商提供的服务,包括打电话、发短信和上网等。
如果你在停机期间改变了主意,可以联系运营商恢复服务,这可能需要支付额外的费用。
如果你的手机号码是绑定了其他服务的(如银行账户、社交媒体账号等),你需要提前通知这些服务提供商,以防止可能出现的问题。
FAQs
Q1: 我可以直接去实体店申请停机吗?

A1: 是的,你可以直接去运营商的实体店进行咨询和办理,为了节省时间,建议你先通过电话或网站进行预约。
Q2: 停机后,我可以立即申请恢复服务吗?
A2: 不可以,运营商会在你申请停机后的一段时间(通常是24小时)内完成停机操作,如果你在这期间改变了主意,你需要重新提交恢复服务的申请,并可能需要支付额外的费用。
申请手机停机是一个相对简单的过程,但是需要注意的是,停机后你的手机号码将无法使用运营商提供的服务,包括打电话、发短信和上网等,在申请停机之前,你需要仔细考虑并做好充分的准备。