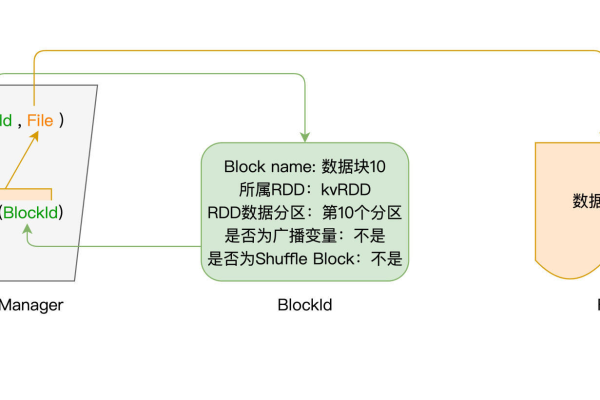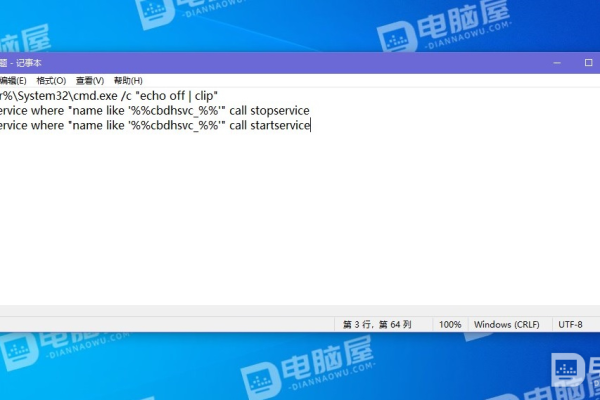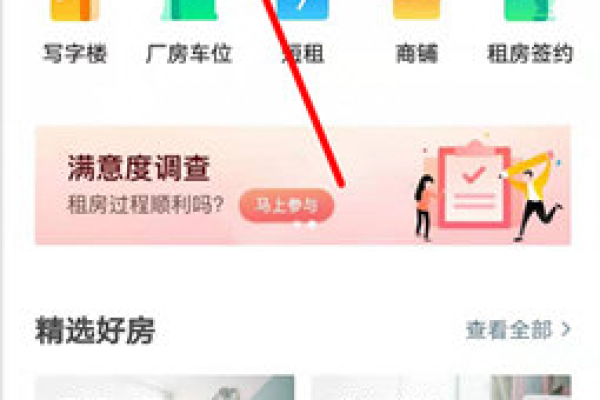服务器中存储的用户数据究竟长什么样?
- 行业动态
- 2024-08-10
- 9
服务器存储的用户数据主要涉及个人信息、行为数据及用户生成的内容,这些数据以多种格式和方式被保存与管理,确保了互联网服务的个性化和高效运作。
在互联网应用中,用户数据通常包括个人基本信息、行为数据以及内容数据,个人基本信息可能包含用户的姓名、性别、年龄、省份等;行为数据则记录用户的在线行为,如浏览历史、购物偏好等;内容数据则是指用户上传的文件或内容,例如图片、视频、文本等。
服务器存储用户数据的方式主要分为数据库存储和文件存储,关系型数据库(例如MySQL、PostgreSQL等)和非关系型数据库(例如MongoDB、Redis等)是常见的数据库存储方式,它们提供结构化的数据存储和高效的查询能力,文件存储则适用于较小的数据量和简单的数据结构,常见的文件格式包括CSV、JSON、XML以及二进制文件等。

服务器的物理结构和功能也对其数据存储能力有显著影响,服务器具备高速的CPU运算能力、较大的内存空间和强大的I/O数据吞吐能力,这些都有助于处理和存取大量用户数据。
服务器通常采用关系型数据库来存储用户数据,这种数据库通过表格形式组织数据,支持复杂的查询和数据完整性保护,一个聊天程序可能会有一个用户表,其中包含用户ID、用户名、密码、电子邮箱等字段,以及与其他表如朋友列表或消息记录的关联。
非关系型数据库也是存储用户数据的常见选择,它们通常用于处理大量分布的数据,或当数据的格式不固定时,用户的行为数据或实时的交互记录常使用这类数据库存储,因为它们能提供更快速的读写能力和水平扩展性。

文件存储系统常用于存储用户上传的文件和内容,当用户上传图片或视频时,这些文件会被保存在服务器的文件系统中,为了提高访问速度和降低数据库的负担,通常会将文件的元数据(如文件名、文件类型、创建时间等)存储在数据库中,而实际的文件内容则直接保存在文件系统中。
考虑数据的安全性和隐私保护,服务器在存储用户数据时需要采取加密、备份等多种措施来保护数据不被未授权访问或丢失,现代服务器还采用缓存机制,如使用内存缓存或分布式缓存系统来提高数据访问速度,改善用户体验。
了解服务器如何存储和管理用户数据对于每一个利用或管理这些系统的人来说都是至关重要的,这不仅帮助理解数据流动的机制,而且还能更好地优化数据存储方案,提高服务效率和安全性,在设计和部署相关的数据存储解决方案时,应充分考虑到不同类型数据的特性及其对存储系统的要求,以确保数据的安全、高效和可扩展性。