分光器如何分光
- 行业动态
- 2024-05-06
- 5
分光器是一种光学设备,它的主要功能是将入射的光束分解成多个不同波长的光,这种设备在许多领域都有应用,包括光谱学、激光技术、光纤通信等,分光器的工作原理主要基于光的干涉和衍射现象。
分光器的工作原理
分光器的工作原理主要基于光的干涉和衍射现象,当光线通过一个具有特定形状和尺寸的光学元件时,光线会被分解成多个不同波长的光,这个过程可以通过以下两种方式实现:
1、干涉分光:干涉分光是通过使用两个或更多的光学元件,使光线产生干涉,从而将光线分解成不同的波长,这种方法通常用于制造高精度的光谱仪。
2、衍射分光:衍射分光是通过使用一个具有特定形状和尺寸的光学元件,使光线产生衍射,从而将光线分解成不同的波长,这种方法通常用于制造低成本的光谱仪。
分光器的分类
分光器可以根据其工作原理和使用的材料进行分类,以下是一些常见的分光器类型:

1、棱镜分光器:棱镜分光器是一种使用棱镜作为光学元件的分光器,棱镜可以将光线分解成不同的波长,这是因为棱镜的形状和尺寸可以改变光线的传播方向。
2、光栅分光器:光栅分光器是一种使用光栅作为光学元件的分光器,光栅是由一系列平行的线条组成的,这些线条可以改变光线的传播方向,从而将光线分解成不同的波长。
3、薄膜分光器:薄膜分光器是一种使用薄膜作为光学元件的分光器,薄膜的厚度和材料可以改变光线的传播速度,从而将光线分解成不同的波长。
分光器的应用领域
分光器在许多领域都有应用,包括:
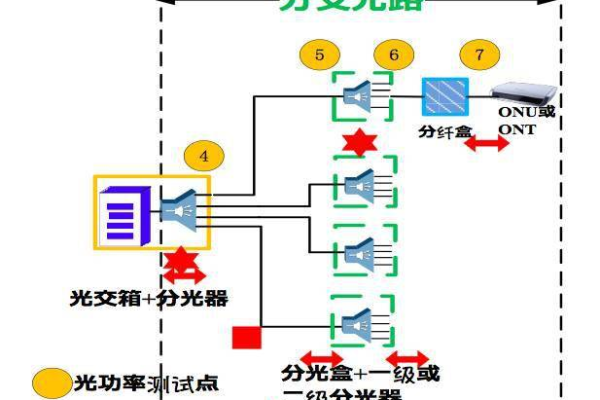
1、光谱学:分光器可以用于制造光谱仪,这是一种可以测量光线中不同波长的光强度的设备。
2、激光技术:分光器可以用于制造激光器,这是一种可以产生单一波长的光的设备。
3、光纤通信:分光器可以用于制造光纤通信系统,这是一种使用光纤传输信息的技术。
相关问答FAQs
问题1:什么是分光器的工作原理?

答:分光器的工作原理主要基于光的干涉和衍射现象,当光线通过一个具有特定形状和尺寸的光学元件时,光线会被分解成多个不同波长的光,这个过程可以通过干涉或衍射实现。
问题2:分光器有哪些常见的类型?
答:常见的分光器类型包括棱镜分光器、光栅分光器和薄膜分光器,这些分光器分别使用棱镜、光栅和薄膜作为光学元件,通过改变光线的传播方向或速度,将光线分解成不同的波长。







