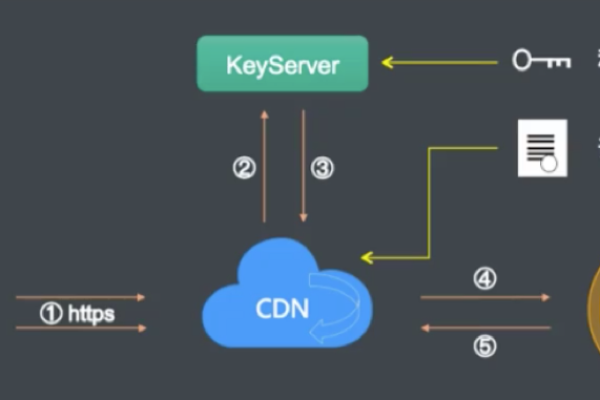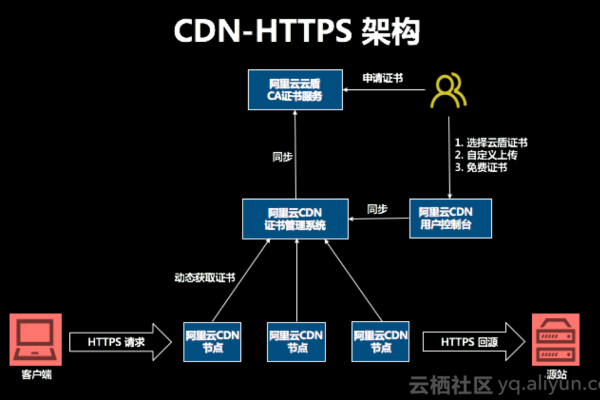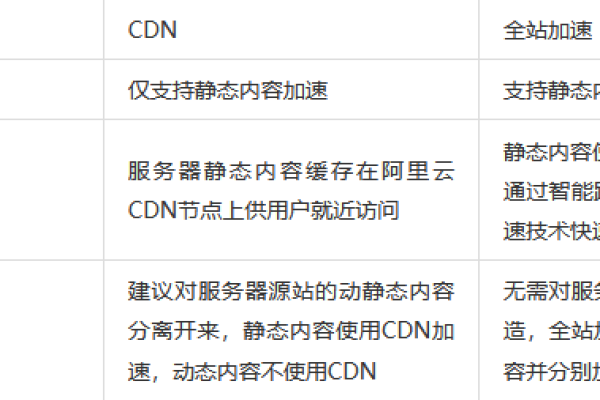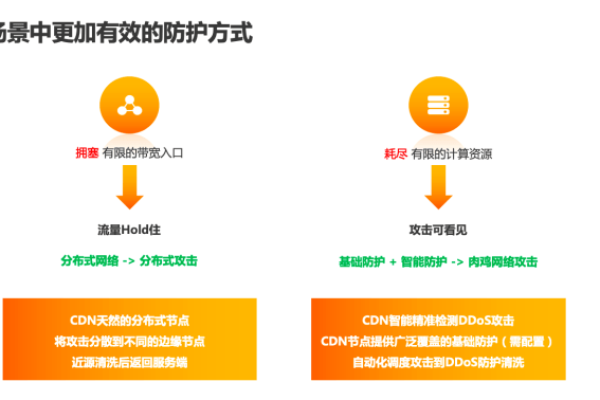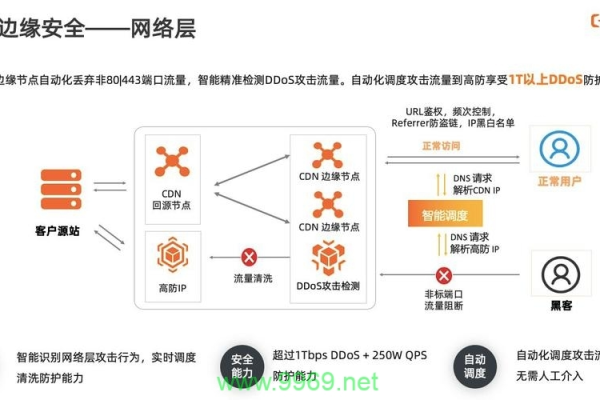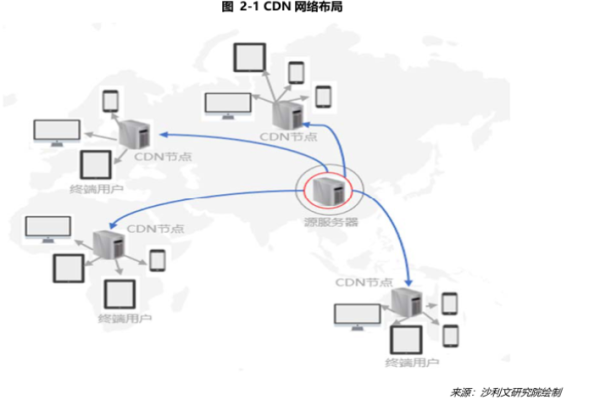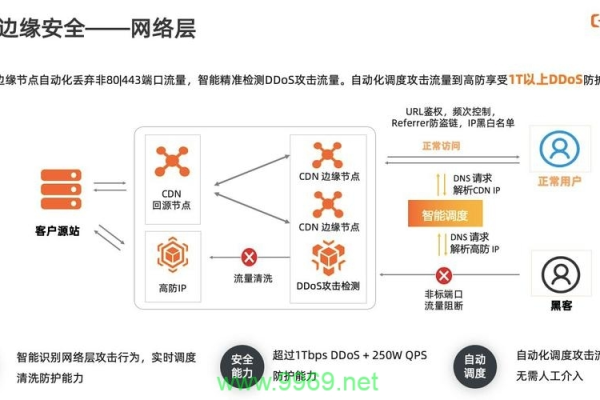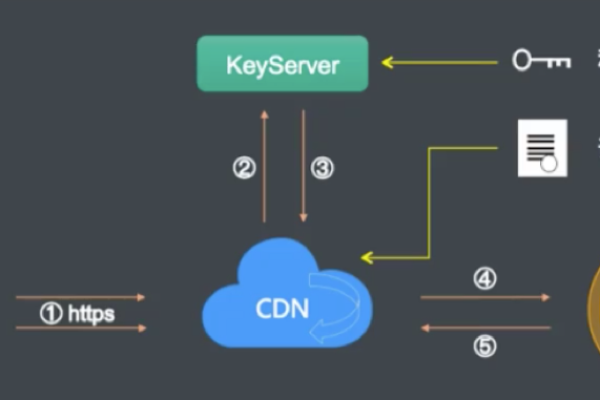如何平衡内容分发网络(CDN)与云存储(CF)以优化网站性能和成本效率?
- 行业动态
- 2024-08-09
- 7
CF和CDN是互联网技术中的重要概念,分别代表内容分发网络(Content Delivery Network)和云功能(Cloud Functions),下面将详细探讨这两种技术的各个方面:
1、内容分发网络(CDN)
定义分发网络,简称CDN,是一个由遍布不同地理位置的服务器群组成的网络系统,用于缓存靠近最终用户的内容,快速传输加载互联网内容所需的资产。
工作原理:CDN网络在用户和服务器之间增加了一个缓存层,用户的访问请求被引导到最优的缓存节点,而不是直接访问源服务器,这样可以加速访问速度。
优势:使用CDN可以显著提高网站或应用的性能,减少延迟,提升用户体验,由于减少了对源服务器的请求,还能有效降低带宽消耗和托管费用。

2、云功能(CF)
定义:云功能(Cloud Functions),简称CF,是一种无服务器计算(serverless computing)服务,允许开发者编写、部署和管理代码,而无需操心底层的服务器。
特点:CF通常按需执行,开发者只需为实际使用的计算资源支付费用,这种模式降低了开发和运维成本,使得开发者能够专注于代码和业务逻辑本身。
应用场景:CF特别适合于事件驱动的场景,如响应http请求、处理数据库事件、文件上传等,它能够快速扩展以应对高并发的情况,确保应用程序的高可用性和伸缩性。

3、结合使用CDN与CF
性能优化:通过将静态内容(如图片、视频等)通过CDN进行分发,同时利用CF处理动态内容和后端逻辑,可以大大提高应用的整体性能和响应速度。
降低成本:CDN可以减少源服务器的负载,降低带宽成本,而CF作为一种按需付费的服务,可以进一步节约不必要的服务器资源开销。
灵活性和可扩展性:CF允许开发者根据需求快速调整和部署代码,而CDN则确保这些更改能迅速且稳定地影响到全球的用户。

CDN和CF各自在现代网络架构中扮演着重要的角色,不仅能提高应用程序的性能和可靠性,还能为用户带来更佳的体验,企业在选择使用这些服务时,应考虑自身的业务需求、预期发展规模以及预算情况,合理配置和优化其网络资源。