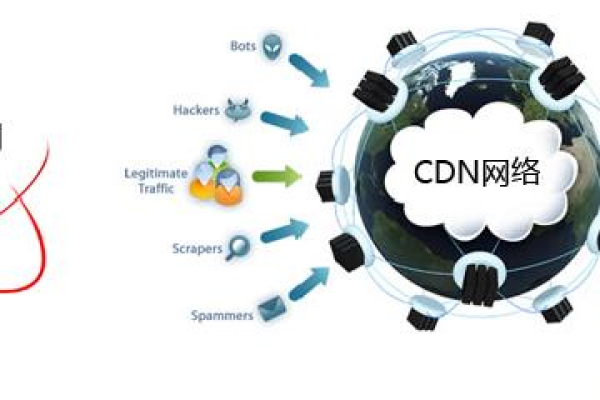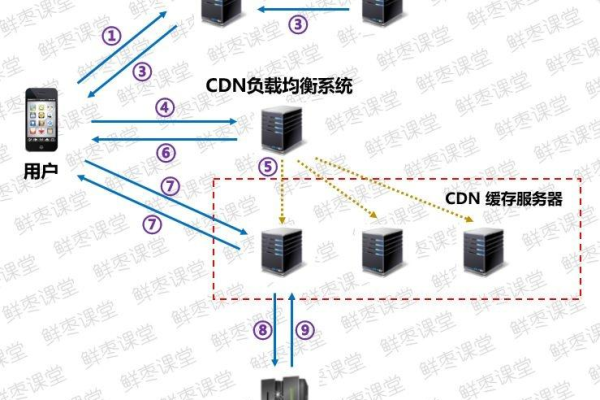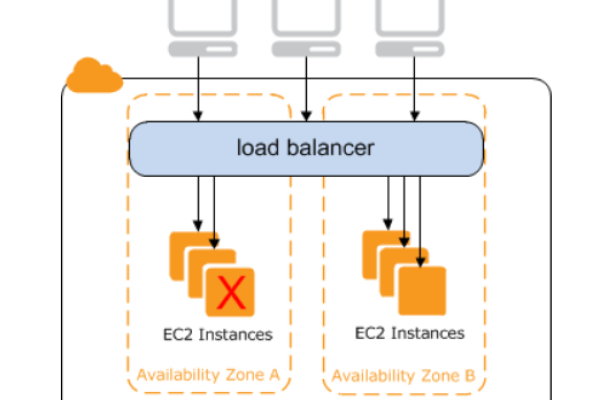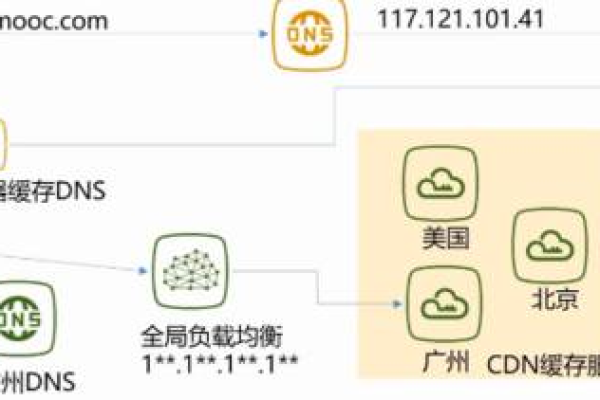星耀CDN,如何革新网络传输与内容分发?
- 行业动态
- 2024-08-08
- 3
星耀CDN(内容分发网络)是一种网络服务,旨在通过在多个地理位置分散的服务器上缓存网站内容,来提高网站的加载速度和可靠性。它通过将用户引导到离他们最近的服务器,减少了数据传输的延迟和距离,从而提高了用户体验。
【星耀CDN】
星耀CDN是网心科技基于迅雷下载与加速技术打造的新一代内容分发网络,它结合了小米的智能家庭布局能力,并采用多项创新技术,为企业提供多样化的专业解决方案,以下是它的相关介绍:
1、产品背景
成立时间:星域CDN成立于2015年6月25日,由网心科技开发。
技术基础:星域CDN基于迅雷10年的下载与加速技术,并结合了小米的智能家庭布局能力。
服务范围:星域CDN主要提供游戏下载、移动应用、视频行业、智能硬件和在线直播等行业的解决方案。
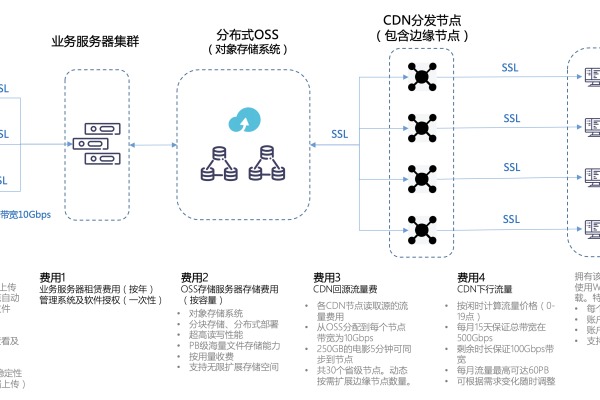
2、品牌价值
客户扶持:星域CDN通过“星创计划”支持初创视频直播企业,提供带宽资源扶持。
技术领先:星域CDN拥有国内首创的无限节点技术和星域调度技术,有效提高数据传输速度和稳定性。
服务理念:星域CDN致力于提供具有互联网精神的极致服务,推动行业发展。
3、价格计费

成本优势:星域CDN通过共享经济模式,降低了传统CDN的成本结构,为客户提供更具竞争力的价格。
4、创新技术
智能组网:星域CDN采用树状变网状的动态选择最优路径,优化数据传输。
弱网加速:星域CDN能在网络条件不佳的情况下仍保持高效的数据传输。
动态防御:星域CDN具备强大的数据安全防护能力,确保数据安全。
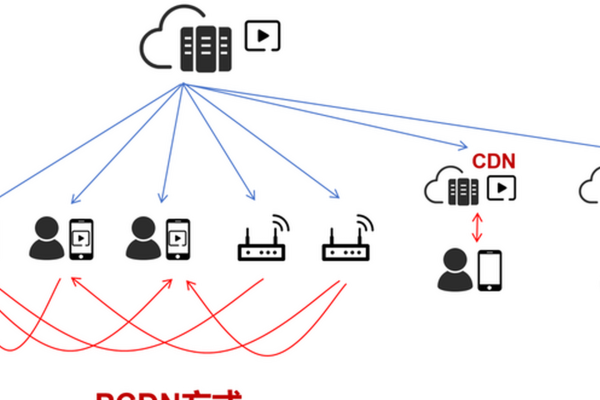
星耀CDN以其独特的技术和服务模式,在内容分发网络领域占据了重要地位,它不仅提高了数据传输的速度和稳定性,还通过各种创新策略,如无限节点技术和动态防御技术,为用户提供更为优质和安全的网络体验。