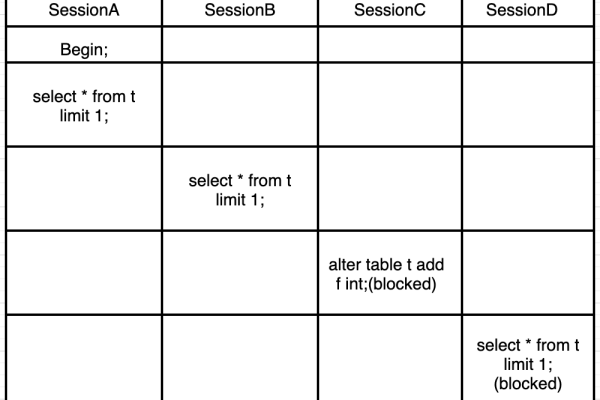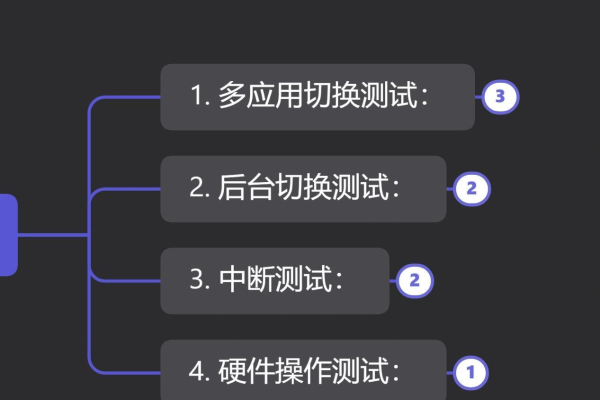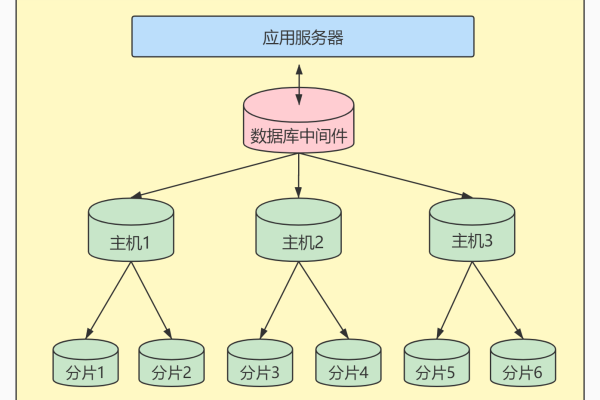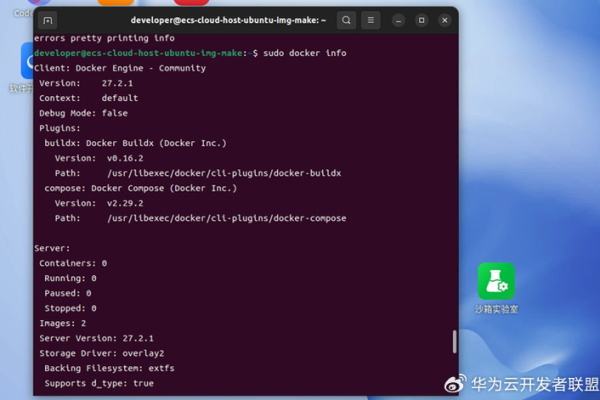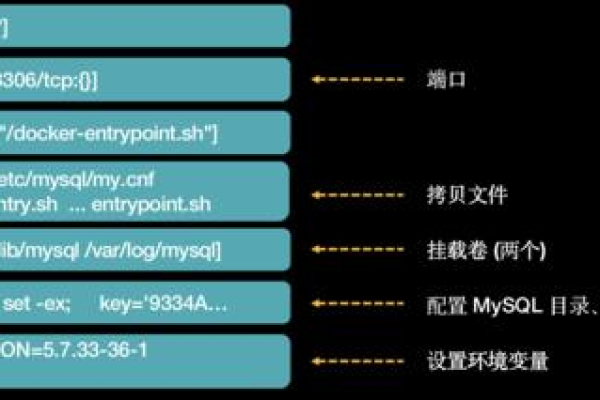如何有效地进行MySQL数据库的测试?
- 行业动态
- 2024-08-14
- 3601
下面将详细介绍几种针对MySQL数据库的测试方法,以帮助数据库管理员和开发人员评估和优化数据库性能。
查看基本信息
在开始任何类型的测试之前,了解数据库的基本信息是至关重要的,这包括版本号、存储引擎以及缓冲池的大小等,这些信息有助于理解数据库的配置和限制,进而设计出更合适的测试方案。
版本信息
查询版本号:使用命令SELECT VERSION();可以查看当前MySQL的版本号,这有助于确定测试方案时需要遵循的特定版本特性和限制。
存储引擎
检查存储引擎:通过命令SHOW ENGINES;可以查看当前MySQL支持的存储引擎及其状态,这对测试方案的设计尤为重要,因为不同的存储引擎可能意味着不同的性能特点。
配置信息
查看缓冲池大小:使用命令SHOW VARIABLES LIKE 'innodb_buffer_pool_size';可以查看InnoDB存储引擎下的缓冲池大小配置,这是影响性能的一个重要参数。
连接测试
确保能够成功连接到数据库是进行其他测试的前提条件,这一步骤看似简单,但却是排查连接问题的关键。
测试连接:使用代码$link = mysql_connect('localhost', 'root', '123456');尝试连接到本地的MySQL服务器,如果连接成功,则说明参数配置正确并且MySQL服务运行正常。
性能指标监控
明确性能指标是性能测试的核心部分,它决定了测试的聚焦点以及后续调优的方向。
响应时间:用户发出请求到收到响应所需的时间,直接影响用户体验。
吞吐量:单位时间内处理的事务或查询数量,反映了系统的处理能力。
并发性:同时处理多个请求的能力,对于多用户系统尤为重要。
资源利用率:CPU、内存和磁盘等资源的使用情况,是评估成本效益的重要依据。
可靠性:数据库系统保持可用性和数据完整性的能力,对于金融等领域尤为重要。
可扩展性:随着数据量和用户数量增加,系统处理能力的扩展能力。
基准测试
基准测试是一种定量的、可复现的、可对比的测试方法,用于衡量数据库的性能指标,这种测试通常不关心业务逻辑,更加简单、直接、易于测试。
测试目的:确定测试的目标,如测试读取速度、写入速度或模拟高并发场景等。
压力模型:设计符合测试目的的压力模型,例如模拟高并发访问或是大数据量的导入导出操作。
测试环境:准备一个与生产环境尽可能接近的测试集群环境,以确保测试结果的准确性和可靠性。
测试工具:选择或编写合适的压力测试工具及脚本,如sysbench等。
性能指标:明确需要关注的性能指标并加以监控,比如响应时间、吞吐量等。
测试数据:根据设计的测试模型准备相应的测试数据,数据可以是工具生成的,不要求完全真实。
执行与分析:执行测试并收集结果数据,对结果进行分析,找出性能瓶颈或验证系统调优效果。
综合性能测试
综合性能测试旨在模拟真实的业务场景,考察数据库在不同负载和场景下的表现。
测试类型选择:根据测试目的和范围,选择合适的性能测试类型,如负载测试、压力测试等。
场景模拟:设计与实际业务相似的测试场景,考虑不同用户的行为模式和数据访问路径。
监控指标:同样需要关注响应时间、吞吐量等性能指标,并根据测试类型调整关注的重点。
结果分析:测试完成后,重点分析系统在模拟业务场景下的表现,识别性能瓶颈,提出优化建议。
通过上述几种测试方法,数据库管理员和开发人员可以全面了解MySQL数据库的性能表现,及时发现并解决潜在的性能问题,从而提高数据库系统的整体性能和可用性。
本站发布或转载的文章及图片均来自网络,其原创性以及文中表达的观点和判断不代表本站,有问题联系侵删!
本文链接:http://www.xixizhuji.com/fuzhu/100832.html