寻找类似东云服务器的替代选项,市场上有哪些相似产品?
- 行业动态
- 2024-08-04
- 2
市场上与东云即京东云类似的云服务器有多个选择,包括阿里云、腾讯云、华为云、AWS(亚马逊网络服务)、Microsoft Azure和Google Cloud Platform(GCP)等将详细解析这些云服务器的特点、优势及服务范围,以便用户在选择时能够根据自身需求做出最合适的决定:
1、阿里云
性能与可靠性:阿里云作为中国最大的云计算服务提供商,其云服务器在性能和可靠性方面具有极高的标准,阿里云通过全球部署的数据中心提供高可用性和低延迟的服务。
服务范围:阿里云提供的服务包括弹性计算、数据库服务以及大数据处理等,适合各种规模的企业使用。
价格与付费模式:阿里云支持多种付费模式,包括预付费和后付费,使企业可以根据自身需要灵活选择。
2、腾讯云
技术实力:腾讯云具备强大的基础设施和技术实力,提供稳定可靠的云计算解决方案,它的服务器性能卓越,具有高可用性和弹性扩展能力。
服务产品:腾讯云提供丰富的云服务产品,包括虚拟机、存储和网络服务等,适用于不同规模的企业和个人用户。
集成服务:腾讯云与腾讯的其他产品和服务例如QQ、微信等有良好的集成,为用户提供一站式的解决方案。
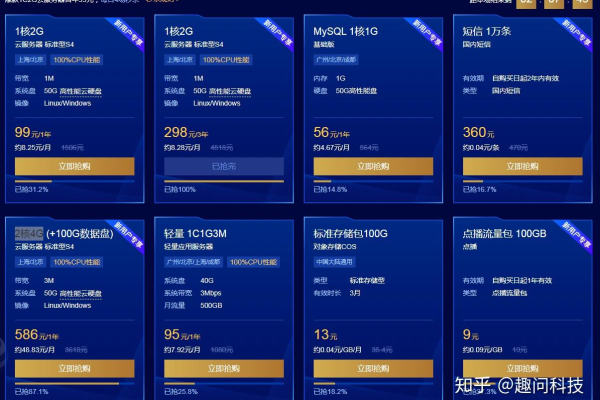
3、华为云
全面服务:华为云提供全面的云服务产品,从基础设施如计算、存储和网络到高级服务如人工智能和大数据分析。
安全与可靠:华为云强调其服务器的高可靠性和安全性,适合行业广泛的企业使用。
创新技术:华为云在AI和机器学习领域尤其投入,为科技前沿企业提供强大的技术支持。
4、AWS(亚马逊网络服务)
全球领导者:AWS是全球领先的云计算服务提供商,以其广泛的服务范围和优质的技术支持著称,其服务覆盖计算、存储、数据库和网络等领域。
灵活性与扩展性:AWS的服务器以高可扩展性和灵活性见长,能够迅速调整资源以适应企业的变化需求。
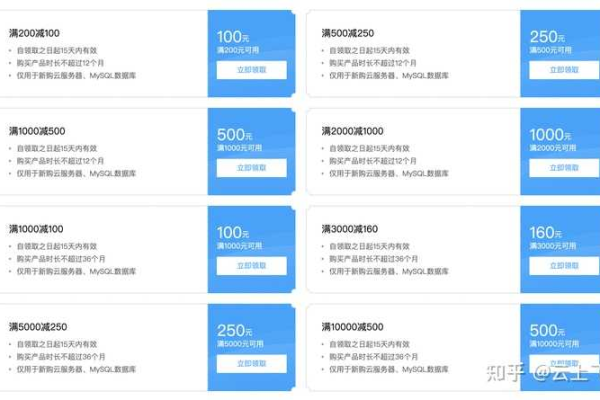
安全合规:AWS在全球范围内遵守当地的安全和隐私法规,确保企业数据的安全。
5、Microsoft Azure
平台整合:Azure与微软的其他产品如Office 365和Azure Active Directory等产品紧密集成,提供无缝的端到端解决方案。
多样化服务:Azure提供从基础的虚拟机和存储到高级的分析、机器学习和AI服务。
开发者友好:Azure对开发者非常友好,支持多种编程语言和工具,便于快速开发和部署应用。
6、Google Cloud Platform (GCP)
强大计算能力:GCP以其强大的计算和数据处理能力闻名,特别擅长处理大数据和复杂计算任务。
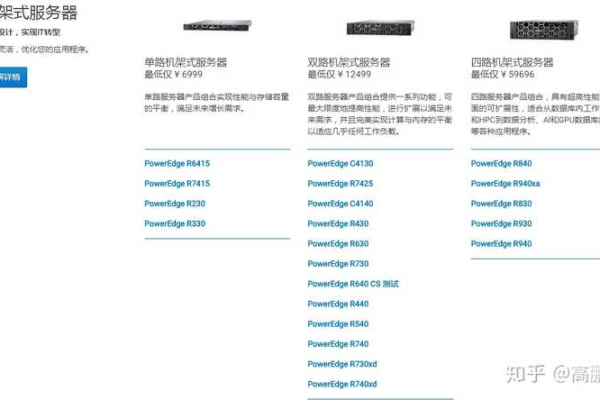
全球数据中心:GCP在全球拥有多个数据中心,确保服务的高可靠性和优质体验。
AI和机器学习:GCP在AI和机器学习领域具有显著的优势,适用于需要在应用中实现智能化的企业。
当选择类似于京东云的服务器时,用户应考虑自己的具体需求,包括计算能力、存储需求、数据安全要求、预算限制以及对特定技术支持的需求,不同的云服务商在某些方面可能有其独特的优势,例如AWS在全球的领导地位,Azure与微软产品的深度整合,以及Google Cloud在AI和机器学习上的突出表现,用户应根据自己的业务特点和发展方向,选择最符合自身需求的服务商。
选择合适的云服务器是确保业务顺利运行的关键一步,通过综合考虑以上因素,企业可以找到最适合自己的云服务器提供商,从而在保障数据安全的同时,促进业务的发展和创新。







