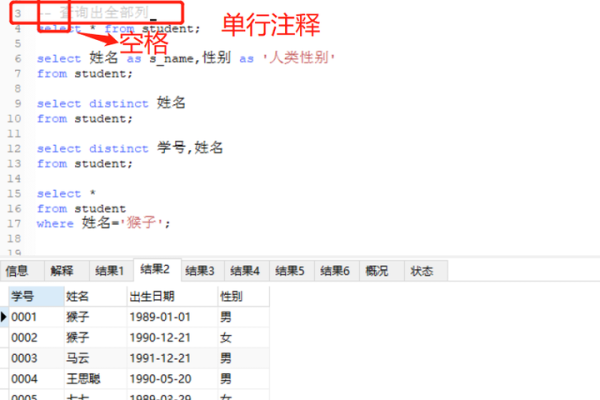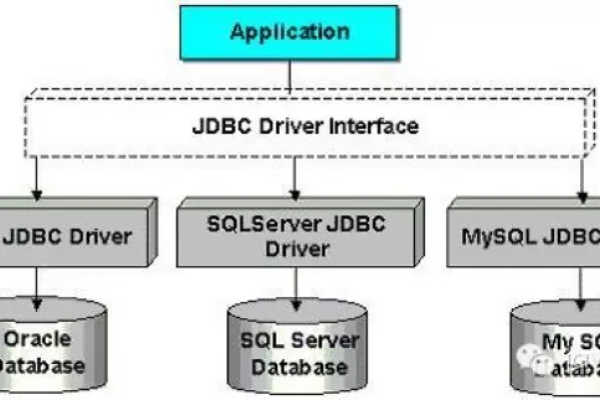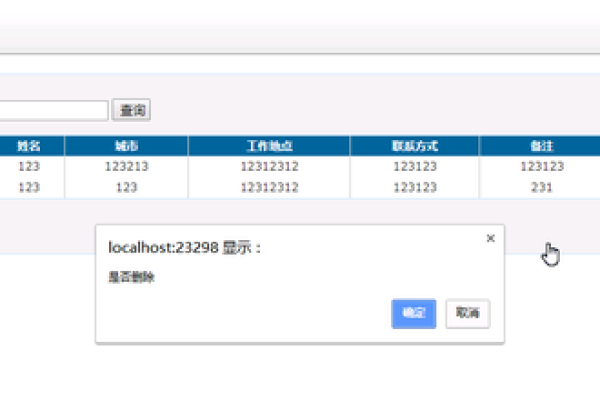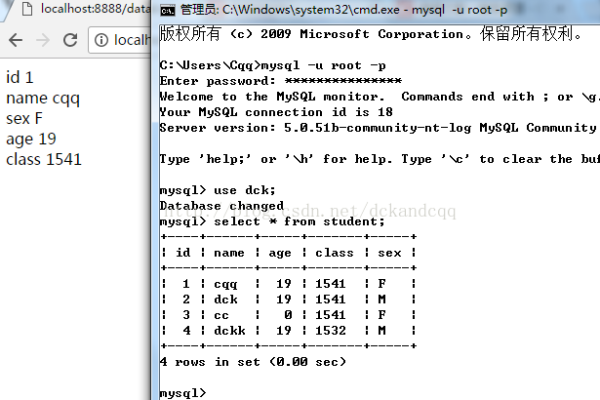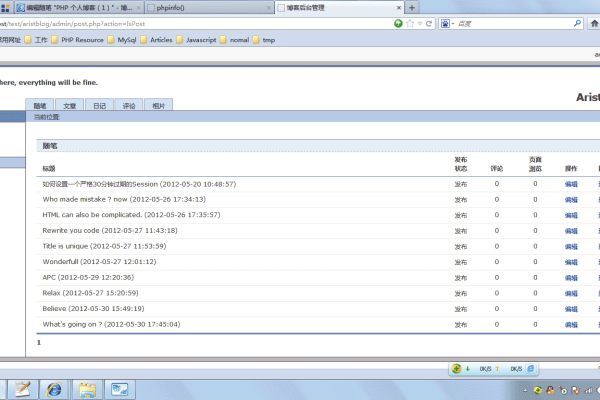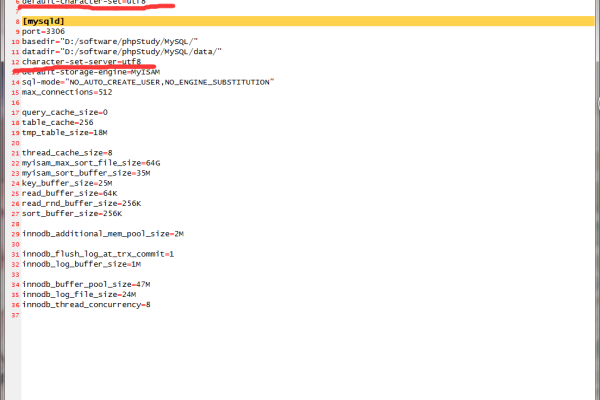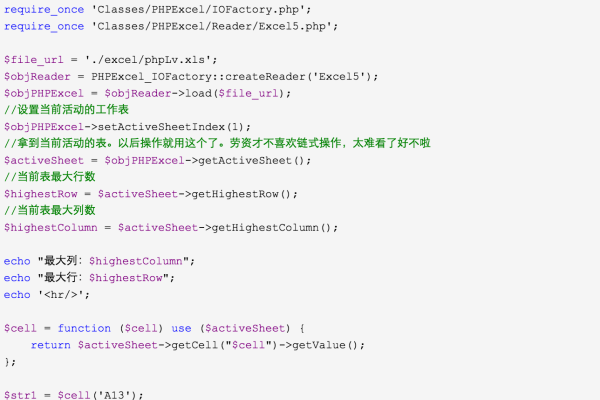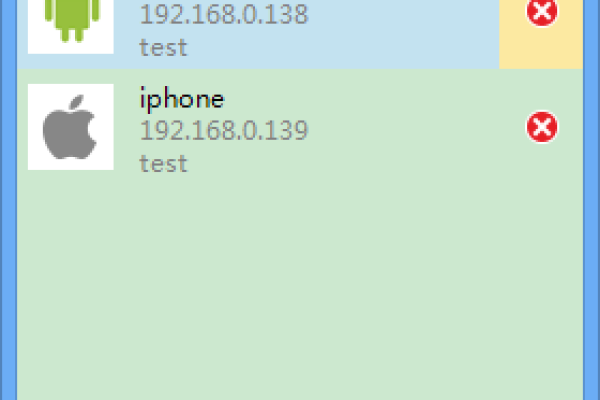WinForm中如何访问数据库并进行数据操作
- 行业动态
- 2024-05-04
- 7
在WinForm中访问数据库并进行数据操作,可以使用ADO.NET技术,以下是详细的步骤:
1. 创建数据库连接
需要创建一个数据库连接对象(SqlConnection),用于连接到指定的数据库。
using System.Data.SqlClient; string connectionString = "Data Source=(local);Initial Catalog=YourDatabaseName;Integrated Security=True"; SqlConnection connection = new SqlConnection(connectionString);
2. 打开数据库连接
在执行数据操作之前,需要先打开数据库连接。
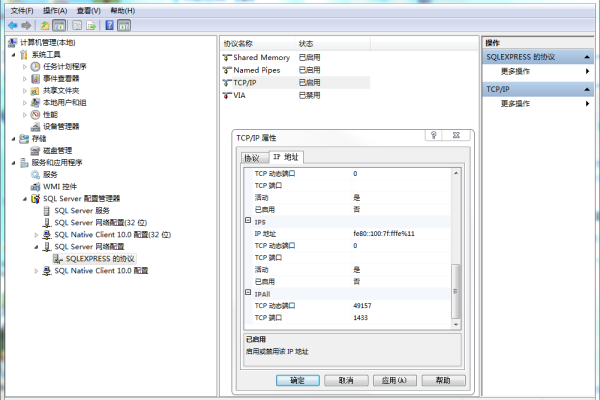
connection.Open();
3. 创建命令对象
使用SqlCommand对象来执行SQL语句或存储过程。
string sql = "SELECT * FROM YourTableName"; SqlCommand command = new SqlCommand(sql, connection);
4. 执行查询操作
使用ExecuteReader方法执行查询操作,返回一个SqlDataReader对象,用于读取查询结果。

SqlDataReader reader = command.ExecuteReader();
5. 读取查询结果
使用SqlDataReader对象的Read方法逐行读取查询结果,并通过索引或列名获取字段值。
while (reader.Read())
{
Console.WriteLine("ID: " + reader["ID"]);
Console.WriteLine("Name: " + reader["Name"]);
} 6. 关闭数据库连接
在完成数据操作后,需要关闭数据库连接。
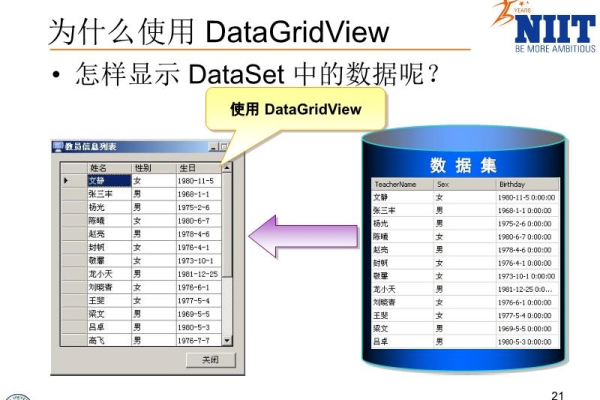
connection.Close();
7. 异常处理
在实际操作过程中,可能会遇到各种异常,需要进行相应的异常处理。
try
{
// 数据库操作代码
}
catch (Exception ex)
{
Console.WriteLine("Error: " + ex.Message);
}
finally
{
connection.Close();
} 归纳一下,以下是一个简单的WinForm程序,用于访问数据库并进行数据操作的示例:
using System;
using System.Data.SqlClient;
namespace WinFormDemo
{
public partial class MainForm : Form
{
public MainForm()
{
InitializeComponent();
}
private void btnQuery_Click(object sender, EventArgs e)
{
string connectionString = "Data Source=(local);Initial Catalog=YourDatabaseName;Integrated Security=True";
using (SqlConnection connection = new SqlConnection(connectionString))
{
try
{
connection.Open();
string sql = "SELECT * FROM YourTableName";
SqlCommand command = new SqlCommand(sql, connection);
SqlDataReader reader = command.ExecuteReader();
while (reader.Read())
{
Console.WriteLine("ID: " + reader["ID"]);
Console.WriteLine("Name: " + reader["Name"]);
}
}
catch (Exception ex)
{
Console.WriteLine("Error: " + ex.Message);
}
finally
{
connection.Close();
}
}
}
}
}